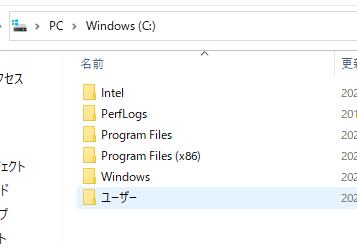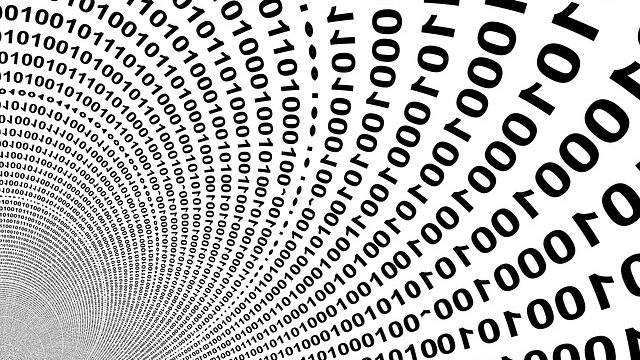おはようございます。こんにちは。こんばんは。
ミッドです。
昨日ニュースを見ていたら、日経新聞電子版で
って記事を見つけて、おいおいまじかよ
Why Japanese People~~~!
と叫びたくなったので、ファイル圧縮方法3選をご紹介します。
やはり年々パソコンを触ったことが無い人が増えているのかな?と思いました。
もし仕事で、社内の人から「ファイル圧縮ってどうすれば良いですか?」って質問されたら、人事の人とかを巻き込んでパソコン基礎知識のe-ラーニングとか本気で検討しようと思います。(今のところ聞かれたことはない)
ファイル圧縮ってなーに
イメージとしては、部屋に散らばったおもちゃが通常のファイルの状態、おもちゃ箱にまとまった状態がファイル圧縮状態です。
部屋におもちゃがちらばっていれば、すぐにおもちゃを使うことができますが、場所を取ります。
逆におもちゃ箱におもちゃがまとまっていると、すぐにおもちゃを使えないですが、場所を取りません。
一般的にファイル圧縮すると、ファイルサイズが小さくなります。
布団とかを圧縮袋に入れて、掃除機で空気抜く圧縮と一緒ですね。
ファイル圧縮方法① Windowsの標準機能で圧縮
追加のソフトを入れなくても、WindowsOSには標準でファイルを圧縮する機能が用意されています。
方法は簡単。
圧縮したいファイル・フォルダを選択し、右クリックして「送る」から、「圧縮(zip形式)フォルダー」を選択します。
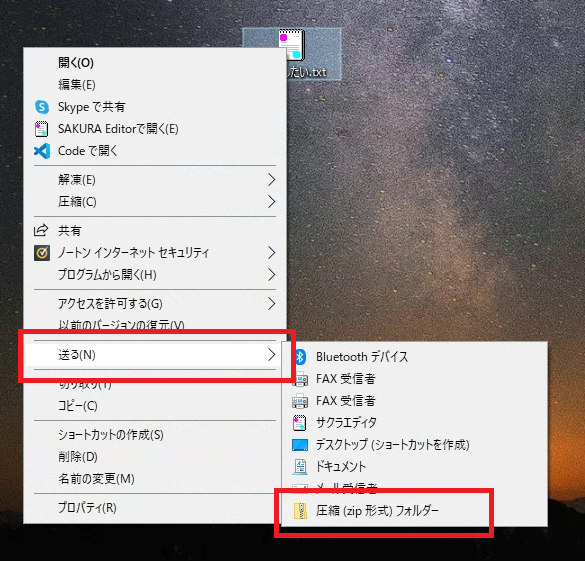
同フォルダに「(ファイル名).zip」という圧縮ファイルができます。今回は「圧縮したい.txt」が「圧縮したい.zip」になりました。
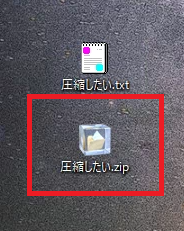
単純に圧縮したいだけなら、これで事足りますが昨今話題のPPAPのように圧縮ファイルにパスワードを付けたい場合は、標準の機能ではできないので、追加のソフトウェアを利用する必要があります。
ファイル圧縮方法② Lhaplusで圧縮
フリーソフトのLhaplusで圧縮する方法です。
Lhaplusは下記からダウンロード・インストール可能です。
LhaplusのACE形式のライブラリに脆弱性が見つかっており、最新バージョンの1.74でも修正されていません。「*.ace」のACE形式のファイル解凍には利用しないでください。
インストール後、右クリックにメニューに「解凍」と「圧縮」が追加されます。
パスワード付けて圧縮したい場合は、右クリックの「圧縮」から、「.zip(pass)」を選択し、
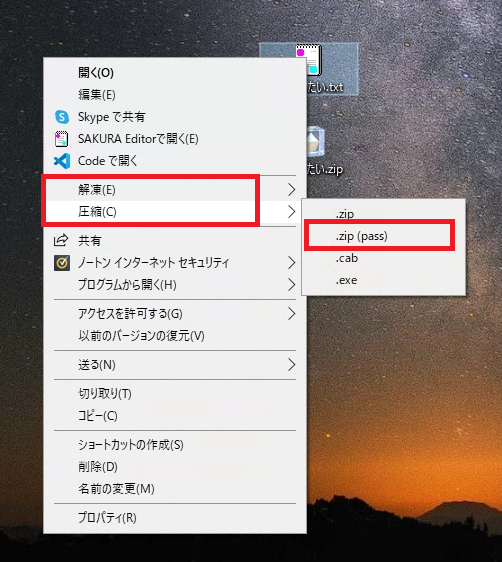
パスワードを求められるので、任意のパスワードを付けてOKすれば、パス付の圧縮ファイルの出来上がりです。
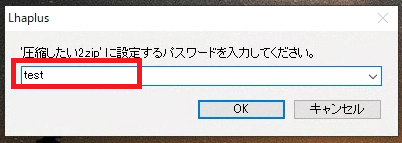
一般的な利用なら、Lhaplusで十分だと思います。しかし、「GUIでしか圧縮できない」、「大容量のサイズのファイル(2GB以上)の圧縮ができない」、「インストールが必要」という制約もあり、サーバでの利用やbatやスクリプトに仕込むには不適です。
ファイル圧縮方法③ 7zipで圧縮
インストール不要、コマンドラインでの解凍・圧縮可能な7zipでの方法です。
GUI版をダウンロードしたい場合は、下記よりダウンロード
CUI版(コマンドライン)をダウンロードしたい場合は、下記よりダウンロード
今回はコマンドラインでの圧縮方法をご紹介します。
上記のCUI版リンクからダウンロードしたファイルを解凍します。
中身はこんな感じになっています。
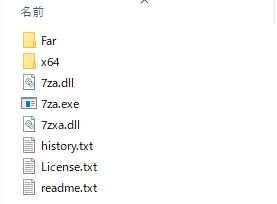
PowerShellを開き、下記のようにコマンドを入力します。
「7za.exeのフルパス△a△圧縮ファイル名△圧縮するファイル名」
※△は半角スペース
今回は7za.exeのフルパスが「D:\test4\7z1900-extra\7za.exe」、圧縮ファイル名が「test.zip」、圧縮するファイル名が「ziptest.txt」となります。
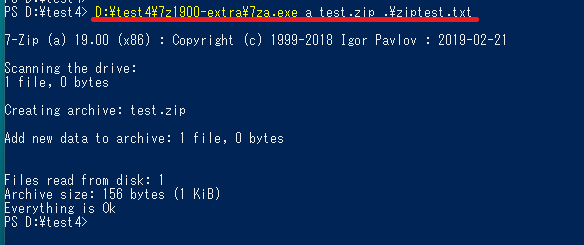
今回は事前に圧縮するファイルのあるディレクトリに移動していたので、パス指定は不要ですが、「.\」で同じフォルダということを明示しています。
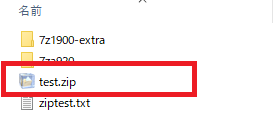
同フォルダに圧縮したファイルができていますね。
7zipは「コマンドラインで圧縮・解凍可能」、「インストール不要」、「大きいサイズのファイル圧縮可能」と、サーバでの利用に非常に便利ですし、スクリプトへの組み込みも可能なので、定例でログファイルなどをアーカイブ(圧縮)するのに便利ですね。
最近はストレージサイトなどの共有手段もあるので、あまりサイズにうるさくないのかもしれませんが、アップロードとかの通信チェックを考えると、細かいファイル構成のフォルダは圧縮してから送信した方が、良いんじゃないかなと思います。
あまり自宅PCでファイル圧縮する機会ないですけど、古い写真データとかは圧縮して置いておくとデータ移行時には便利ですね。
ではでは