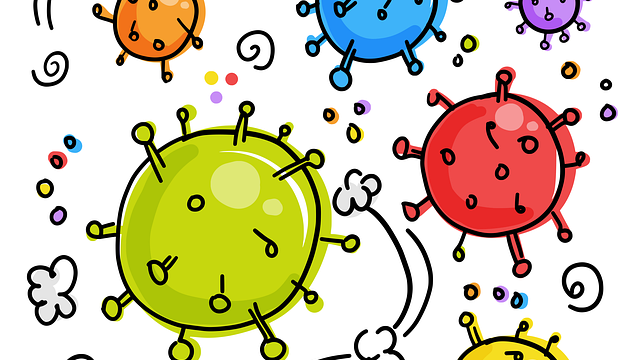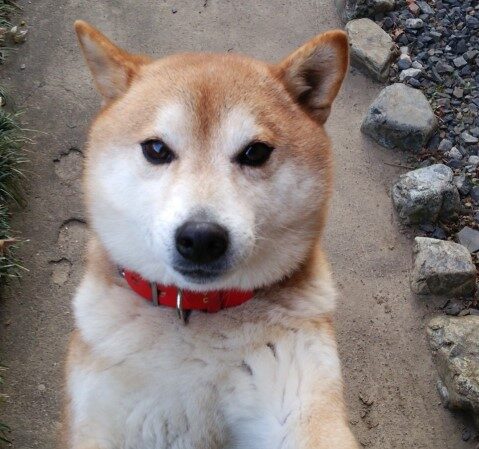おはようございます。こんにちは。こんばんは。
ミッドです。
知ってると使えるかもしれないシリーズ第3弾「type」コマンドについてご紹介します。
前回の「ping」よりは、マイナーなコマンドなんで、知らんって人も多いと思いますが、知ってると何かには使えるかもしれません。
ドラクエだと補助系のマホキテって感じでしょうか。
効果は分かるが使いどころが・・って感じの類のやつ。
Windows環境での「type」コマンドを説明しております。
typeコマンドとは
typeコマンドは、ファイルの中身を表示してくれるコマンドです。
実行するコマンドは、
「type△ファイル名」
※△は半角スペース
とりあえず、実行例を下記に表示します。
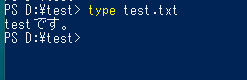
「test.txt」ファイルの中身が確認できましたね!
以上、おわり!!
このままだと、本当に( ´_ゝ`)フーン
で終わってしまうので、注意と使いどころをご紹介します。
typeコマンドを利用するときの注意
コマンドの注意点として、typeで開くファイルのパスを指定する必要があります。
今回はファイルのあるパス(D:\test)まで事前に移動してるので、ファイル名のみで指定していますが、本来は下記のようにファイルパスまで指定して実行します。
実行するコマンドは、
「type△D:\test\test.txt」
※パス(D:\test\)は、環境によって異なります。

このようにドライブ名からファイルの場所まですべてのパスを指定することを、フルパスを指定するなんて言います。
今回は事前にファイルのある場所まで移動していますが、そうでなければパス指定を行う必要があります。
パスは、エクスプローラーの下記部分をクリックすると確認できます。
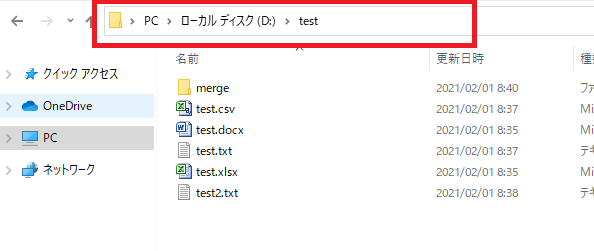
typeコマンドの使いどころ
複数のテキストファイルを、1つに集約したいときに利用できます。
typeコマンドは、ファイルを開いて表示させるコマンドなので、
要するに指定したファイルの1行目から最終行までを読んでくれるということです。
そして、ファイル名にワイルドカードを利用可能なので、複数ファイルをtypeコマンドで開いて、別ファイルに保存することで、複数ファイルの結合が可能です。
実際にやってみます。
実行するコマンドは、
「type△D:\test\merge\*.txt△>>△merge.txt」
画面上で何の反応もなくプロンプト(>)が返ってきてますが、
安心してください!実行されてます。
補足します。
「type△D:\test\merge\*.txt」で、「D:\test\merge\」のパス配下にある「.txt」で終わるファイルを指定していて、それをtypeコマンドで開いています。
※「*」はワイルドカードで、すべてのパターンにマッチすることを示す文字列なので、「.txt」の前に何がついていたとしても、拡張子が「.txt」ならtypeで開くという事です。(「*.*」という指定なら、すべてのファイルということ)
そして「>>」はリダイレクトを示しており、追記の形で「merge.txt」に出力しています。(「>」はダイレクトで上書きです。どうなるかはやってみると分かります)
では「merge.txt」を見てみましょう。
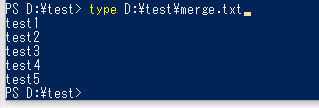
mergeフォルダ配下には、「test1.txt~test5.txt」の用意しておき、それぞれのファイルの中身を「test1~test5」としていたので、問題なく結合されていますね。
<今回使ったファイルとフォルダ>
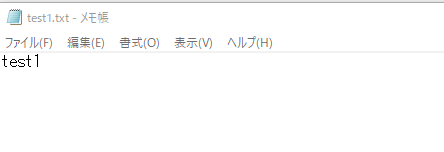
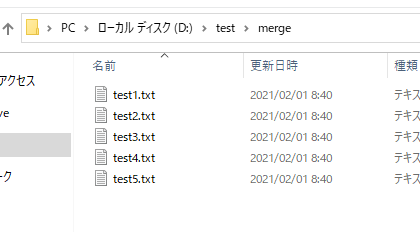
正直あまり使い道がないのですが、複数のテキストファイル(.txtや.csv)を一個のファイルとしてまとめたいという場合に使えます。
定例でファイル結合する業務があるなら、結合スクリプトなりbatなりを作った方が良いレベルです。(そういうフリーソフトもある)
Windowsサーバとかで、あんまりフリーソフトも入れられないし、定例の作業でもないけど急遽この複数のログファイルを1つにして処理したい、コマンドラインで結合したいなんて時は使うかもねって感じです。
問題はヘッダーとかもすべて結合しちゃうので、使い勝手は・・・って感じです。
ではでは