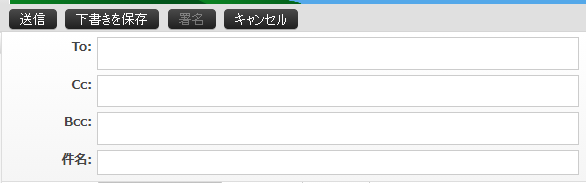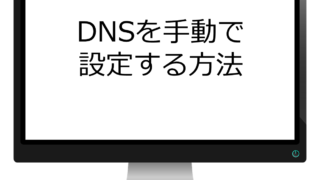おはようございます。こんにちは。こんばんは。
ミッド(@mid_v_lab)です
本日は、Excelで簡単な分析ができる「ピボットテーブル」をご紹介します。
例えばサーバのアクセスログや、問い合わせ一覧の表から数値的な数で、ある程度の傾向を見ることが可能です。
これを使えると、ちょっと便利です。
ピボットテーブルの作り方
下記のようなExcelファイルがあったとします。
(今回は自分がソードシールドのカレー図鑑埋め用に作った表で実践します)
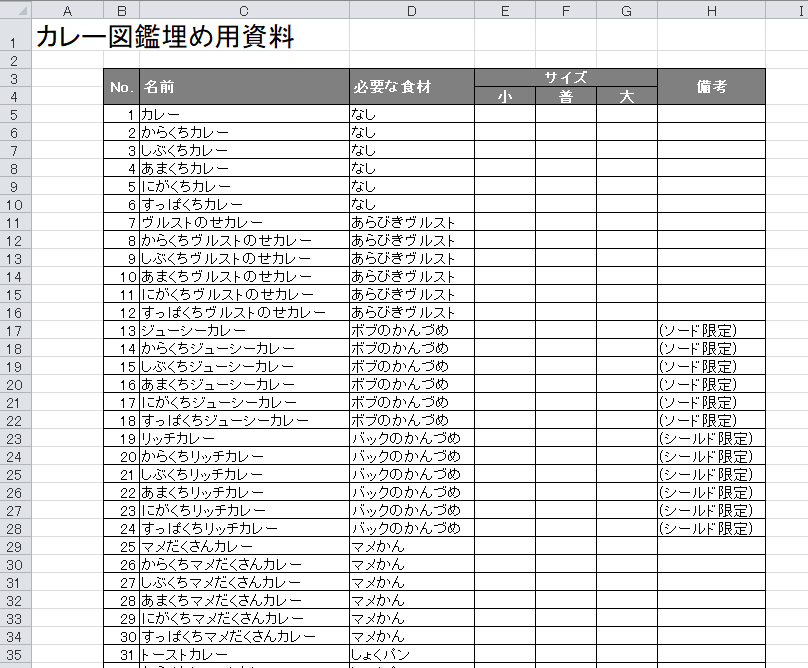
ピボットテーブルを作るには、分析したい列を選択します。今回は「必要な食材」で分析したいので、D列を選択。尚、ヘッダーが一番上にないとExcelに怒られる1行目2行目は削除しました。
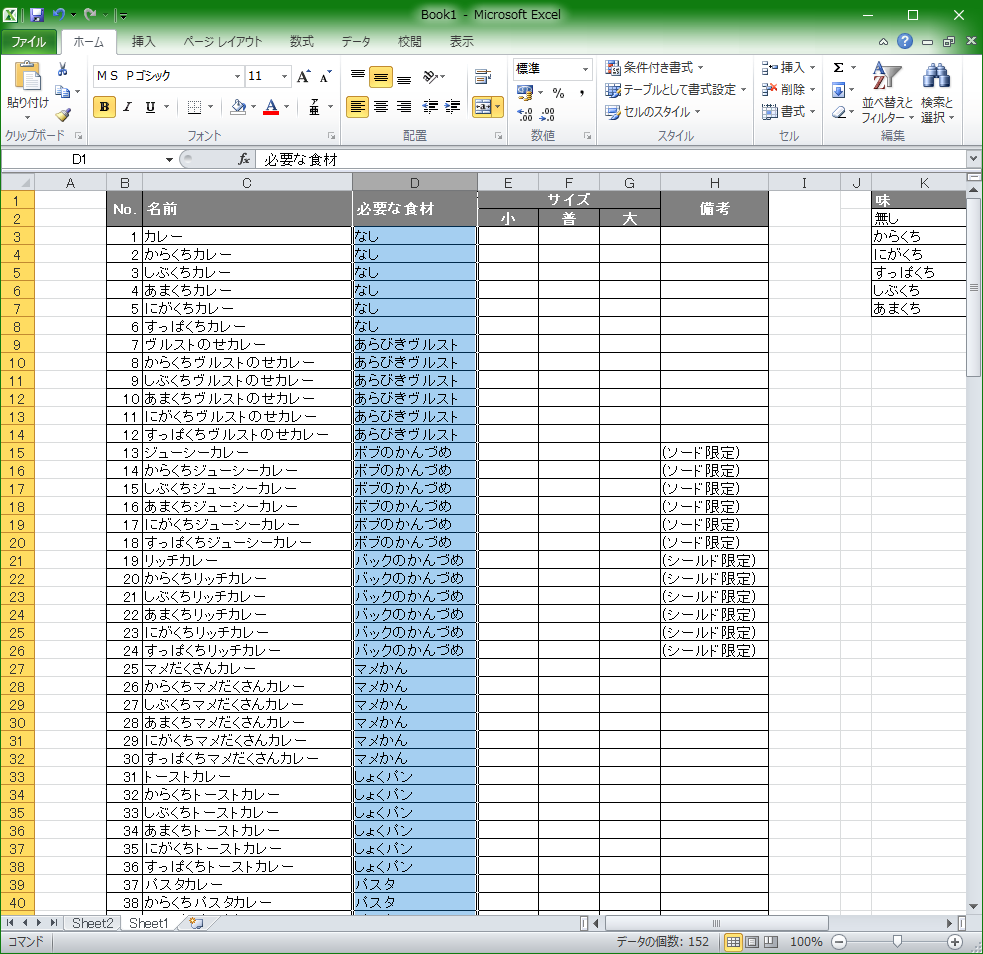
Excelの「挿入」タブを開き、「ピボットテーブル」を選択します。
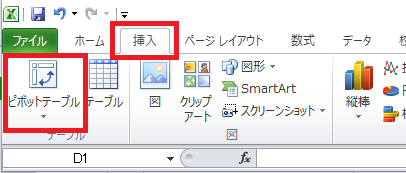
ピボットテーブルの作成ウインドウが表示されるので、何も考えずに「OK」を押します。
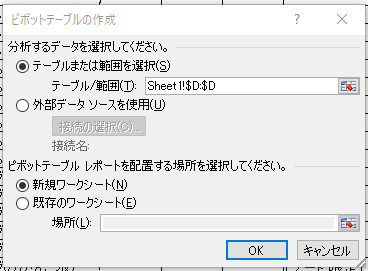
別シートにピボットテーブルが作られます。右に「ピボットテーブルのフィールドリスト」というウインドウが出ています。
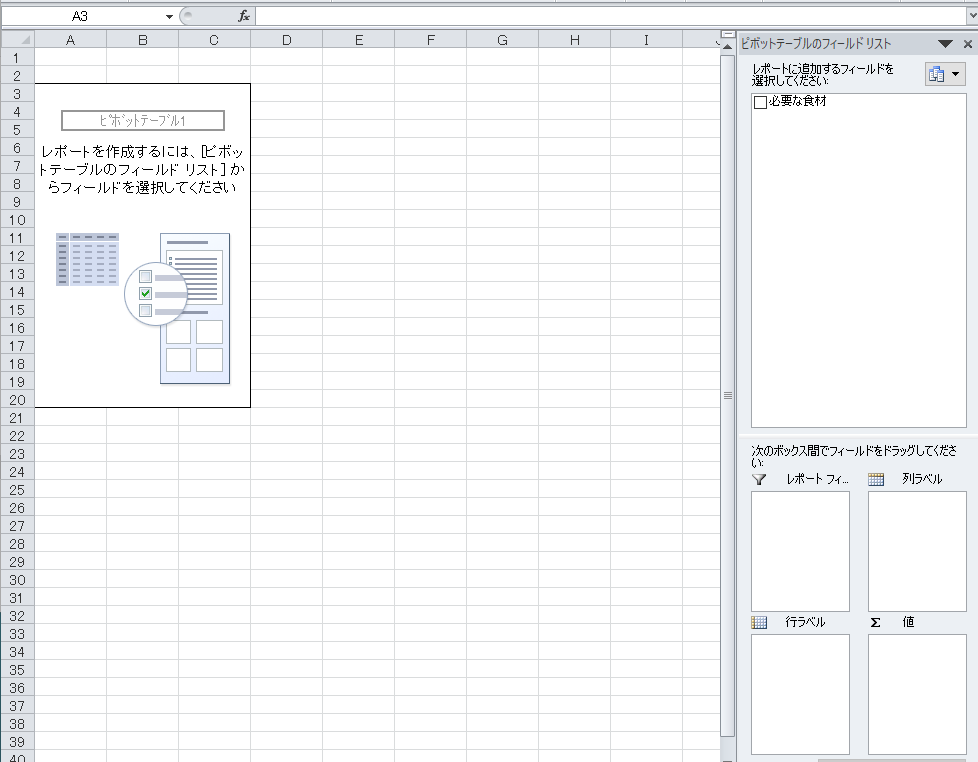
必要な食材を「行ラベル」と「値」にドラッグすると・・・
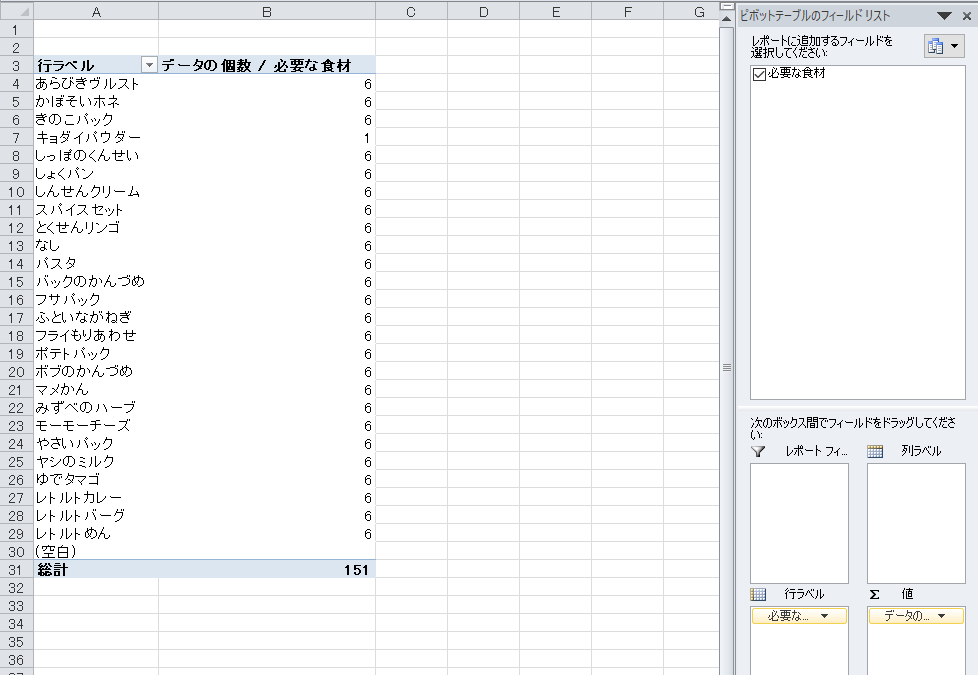
左側の表に、ピボットテーブルが完成しました!
ピボットテーブルの見方
今回はカレー図鑑に作成する食材一覧からとってきているので、特別異常なデータはないですが、必要な食材の内「キョダイパウダー」だけ1つで、その他の食材はすべて6個ずつ、合計151個の食材が必要だとわかります。(カレー図鑑が151種なので)
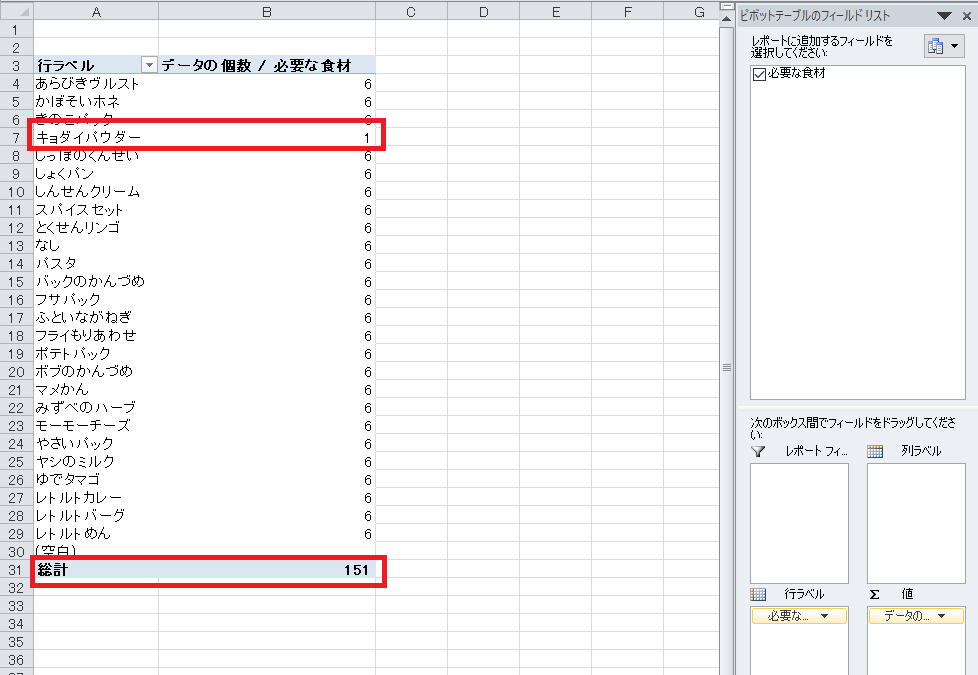
例えばサーバーのアクセスログで、下記のようなURLと応答コードの入った表があった場合、
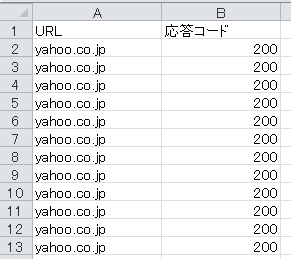
応答コードでピボットテーブルを作成すると
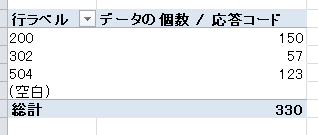
504のGateway Timeoutが異様に出ているので、なにかおかしいなと分かったりします。
あとは、資産情報のExcelでOSでピボットテーブルを作成して、どのOSが多いのかを確認したり、どの部署がどれくらいの数持っているなども、ピボットテーブルを使えばExcelでさっと数が出せます。
COUNTIFなどの数列で、特定キーワードのセル数を出しても良いですし、フィルタをかけて数を抽出しても良いのですが、列指定してピボットテーブルで分布を見た方が、早いなと思います。
良いデータがなかったので、「ピボットテーブル」すごい!って感じにできなかったのが残念です。仕事なら数万行を超えるログを良く扱うんですが、一個人で数万行を超えるログの手持ちはないです(笑)
千行を超えるデータは、ピボットテーブルを使うと便利かなと思います。
ではでは