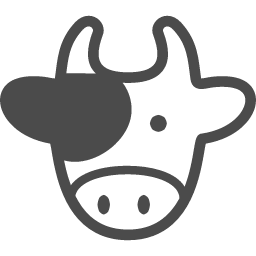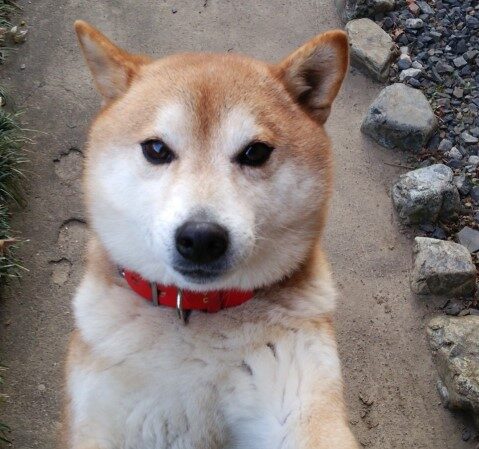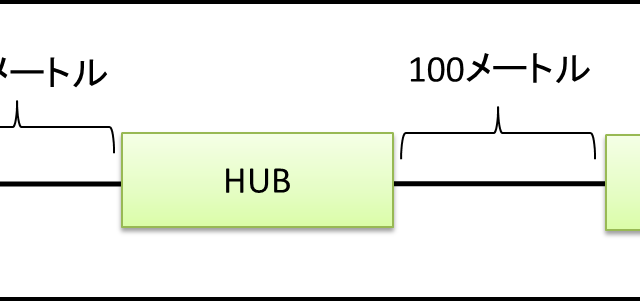おはようございます。こんにちは。こんばんは。
ミッド(@mid_v_lab)です
ファイルサーバ(共有フォルダ)にアクセスできない場合に確認すべき項目について解説します。
- 端末の認証キャッシュ
- アクセス権確認
- 資格情報に古いものがないか
順番に解説します。
端末の認証キャッシュ
ファイルサーバのアクセス権を管理すると、まず初めにぶち当たるのが、これです。
解決方法は簡単です。
PC端末の再起動です。
ユーザに再起動してもらいましょう。それだけで解決します。
ドメイン参加環境では、PC端末自身に認証キャッシュを保持していて、一定時間で消えるのですが、再起動してもらうのが手っ取り早いです。
もちろん、アクセス権が100%付いている場合ですので、アクセス権の確認を実施してからの方が良いと思います。
アクセス権確認
アクセス権つけたぜ!と思っていても、実はついていないことがあります。
確認方法として、フォルダプロパティのセキュリティタブから確認する方法が便利です。
アクセス権を付与してフォルダを右クリックして、プロパティを選択。
セキュリティタブを開き、詳細設定を開きます。
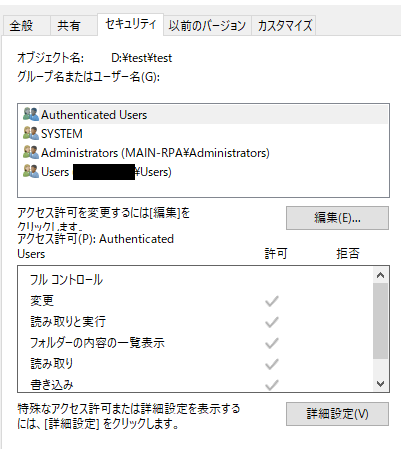
有効なアクセスタブを選択し、「ユーザの選択」をクリックし、
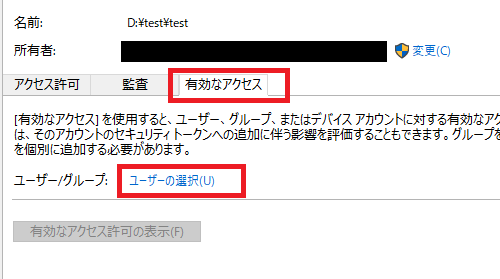
アクセス権を確認したいユーザ名を入れて、「OK」を選択
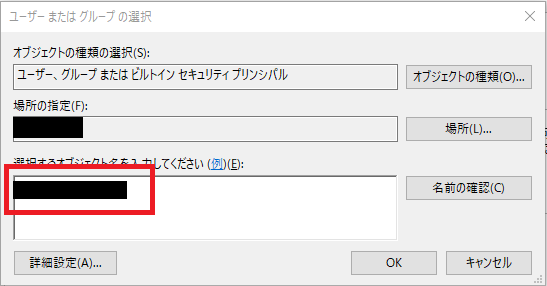
「有効なアクセス許可の表示」をクリックすると、下に緑のチェックマークで付いている権限が付与されているとわかります。(下記はフルコントロールなので、すべて緑チェック)
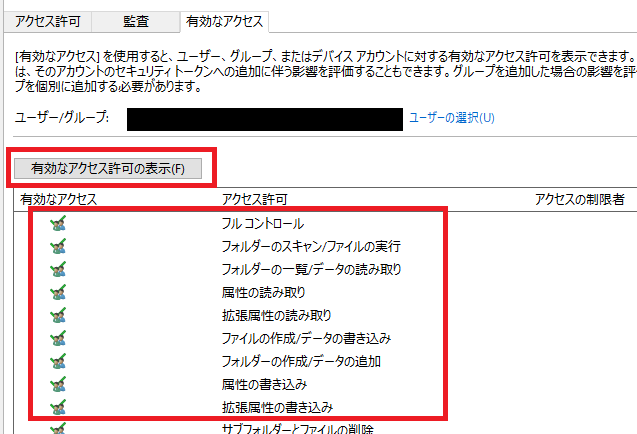
これで、読み取り専用でも、書き込み許可でも、変更でも、権限があるかを確認します。
全部×印だと、権限付与がされていないので確認が必要です。
資格情報に古いものがないかを確認
PC端末の認証の順番として、
- ローカルに保存された資格情報を参照
- ログイン時の認証キャッシュを参照
の順になります。
そのため、古い資格情報が保持されているとうまくアクセスできません。しかも認証キャッシュと違って、再起動しても消えないので、手動で削除してあげる必要があります。
資格情報は、コントロールパネルの右上の表示方法を、大きいアイコンもしくは小さいアイコンにすると出てくる「資格情報マネージャー」を開き、
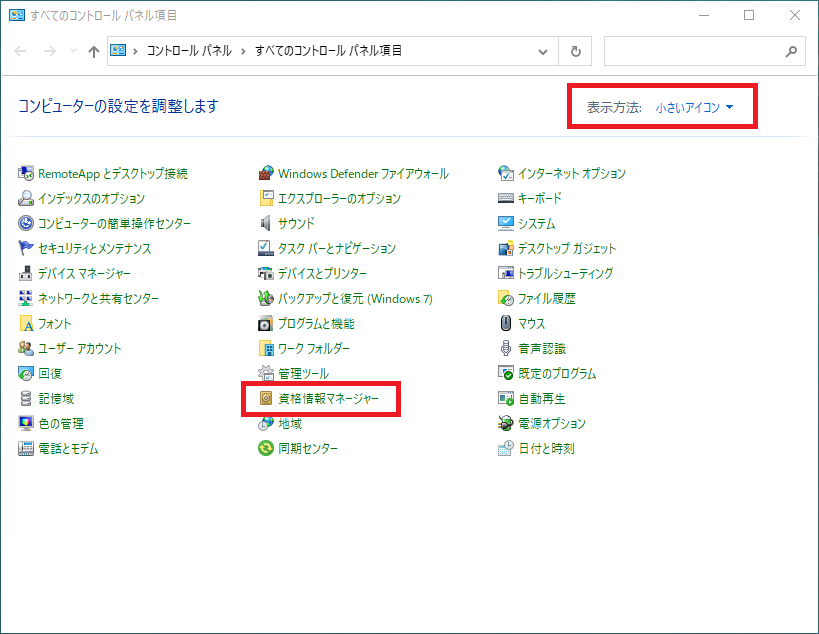
「Windowsの資格情報」をクリックして、Windows資格情報内にアクセスしようとしているフォルダ名の情報がないかを確認します。
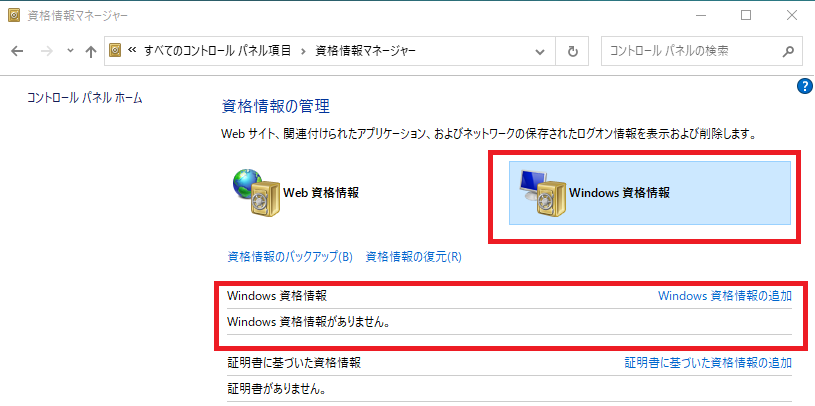
基本的に定期的にパスワード変更を要求される環境において、資格情報を保持する行為はオススメしません。資格情報を保持するなら、保持していると意識して管理する必要があります。
まとめ
基本的に、対象のフォルダに対して「アクセス権がついている」ことを確認している前提で、アクセスできない人が特殊なネットワーク等にいないのであれば、
疑うべきは「PC端末の保持された認証キャッシュ」と、「ユーザが任意で保存した資格情報のPW情報」です。
「アクセス権あり」「資格情報なし」「再起動も試した」、この3点セットでもアクセスがきない場合は、ネットワーク周りの不具合がないかを切り分けていく必要がありますね。
PING疎通は通るか、DNSによる名前解決はできるか、FWによる制御が入ったセグメントではないか、コマンドによるアクセスはどうかなど、確認できるポイントは何点かあります。
アクセスできない問い合わせを受けたら自分を過信せず、まずはアクセス権を疑い、それが大丈夫ならとりあえず再起動ですね!
ではでは