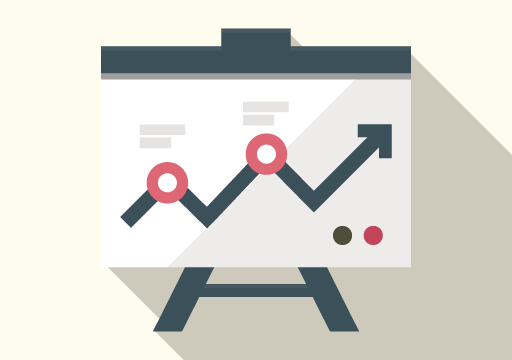おはようございます。こんにちは。こんばんは。
ミッド(@mid_v_lab)です
本日はオススメのテキストエディタのご紹介です。
「サクラエディタ」というフリーソフトのテキストエディタになります。
サクラエディタは、「機能豊富」、「インストールなしで動く」、「無料」という3本柱で使い勝手の良いテキストエディタとなっております。
「インストールなし」という部分で、Windowsサーバにも導入しやすいです。
ちょっとした作業が爆速化できるポテンシャルを持っておりますので、気になる方は是非インストールしてみてください。
サクラエディタについて
サクラエディタは、Windows上で動く日本語のテキストエディタです。
インストール方法は、下記のサクラエディタ公式サイトにアクセスして頂き、
<公式サイト>
https://sakura-editor.github.io/
最新版ダウンロードの「インストーラ、パッケージダウンロード」を選択して、
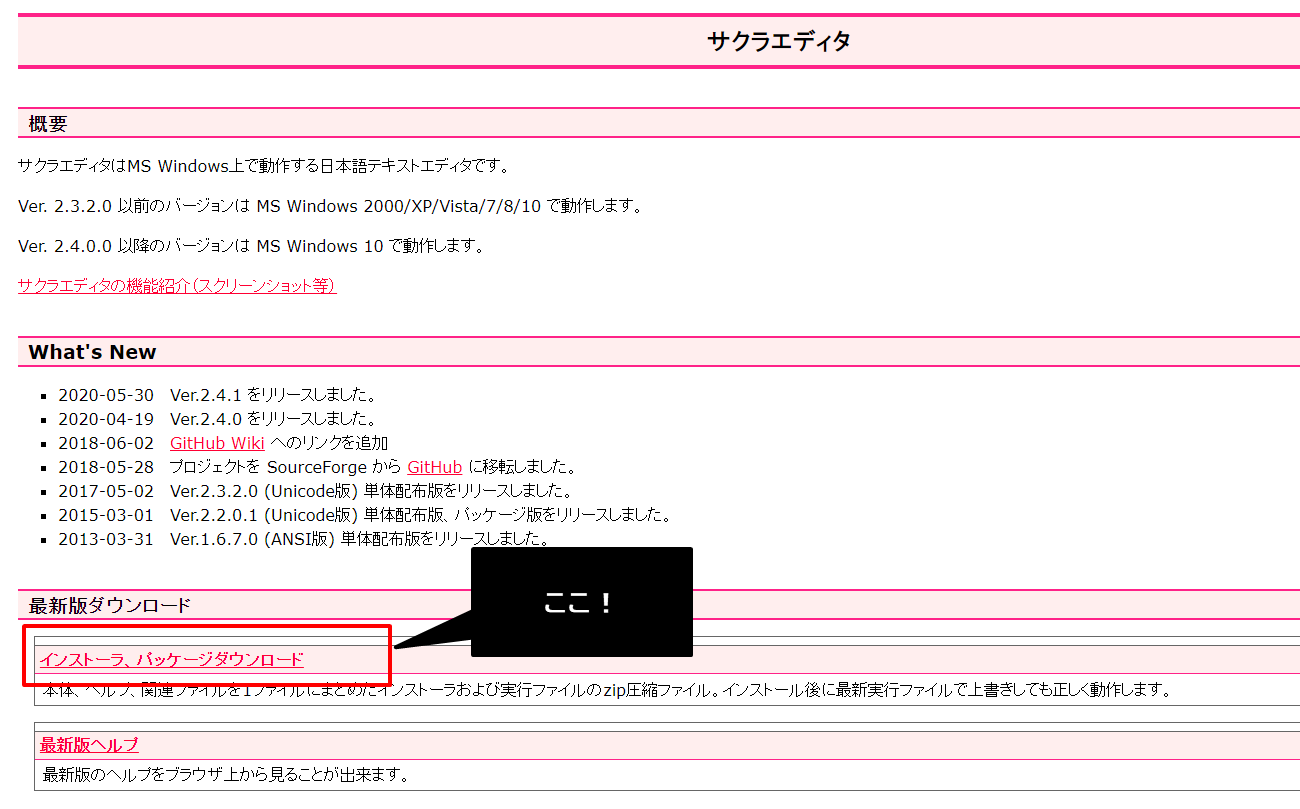
「sakura-tag-v2.4.1-build2849-ee8234f-Win32-Release-Installer.zip」もしくは「sakura-tag-v2.4.1-build2849-ee8234f-Win32-Release-Exe.zip」をクリックしてダウンロードしてください。
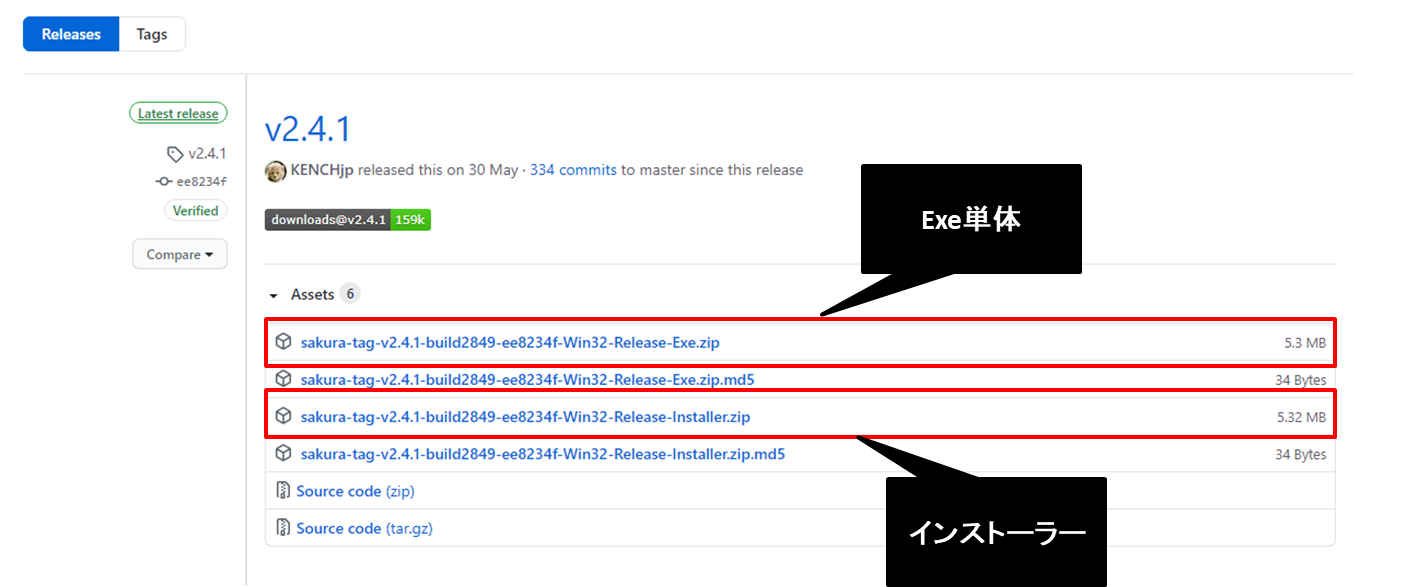
この2つの違いは、exe単体でエディタを実行させるか、ソフトウェアとしてインストールするかの違いになります。
exe単体のzipファイルを解凍すると、下記のような中身が入っています。exe単体で実行させる場合は、「sakura.exe」をダブルクリックで実行すると、インストールなしでサクラエディタを実行できます。
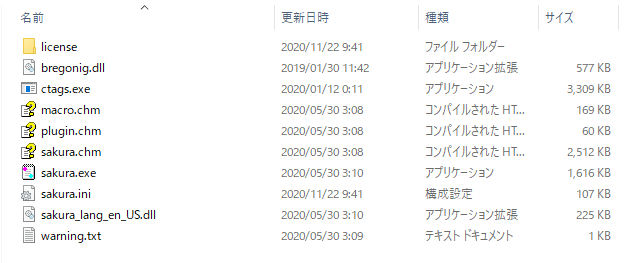
「インストールなしで利用できる」という部分が、サーバなどの利用も簡単にできるので、良いところですね。まずは試してみたい!という場合は、exe版で動きを見てみてください。
インストーラーの場合、zipファイルを解凍すると、下記のような中身が入っています。こちらはパソコンにインストールするためにexeファイルが入っています。

「sakura_install2-4-1-2849-x86.exe」を実行すると、下記のようなインストールウィザードが立ち上がりますので、画面に沿ってインストールを進めてください。
特に難しい部分はないですが、「追加タスクの選択」部分では、「Sakura Editorで開くメニューの追加」と「送るに追加」はチェックをしておくことをお勧めします。
インストール方法(インストーラー版の場合)
①「日本語」のまま「OK」を選択
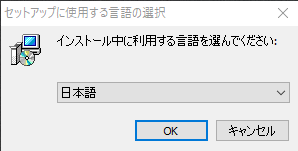
②「次へ」を選択
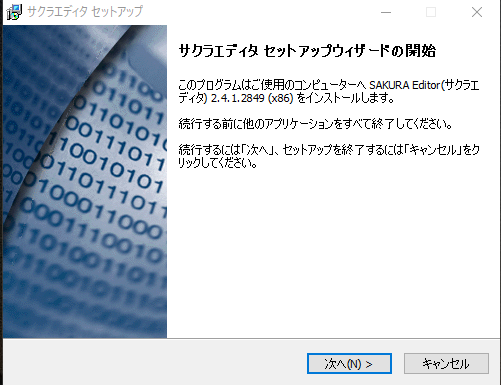
③「次へ」を選択
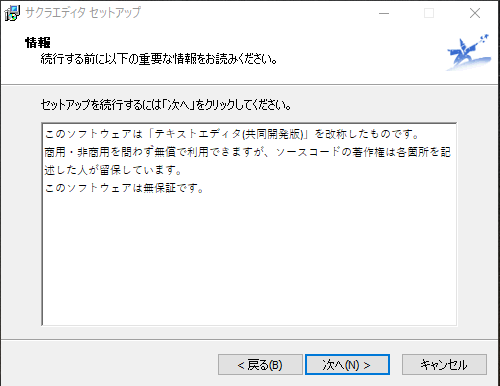
④特に変更せず、「次へ」を選択
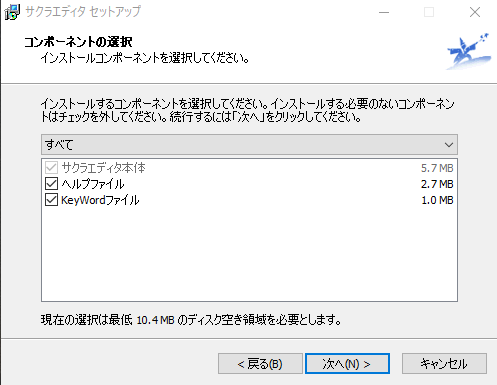
⑤赤枠にチェックを付け(オススメ)、「次へ」を選択
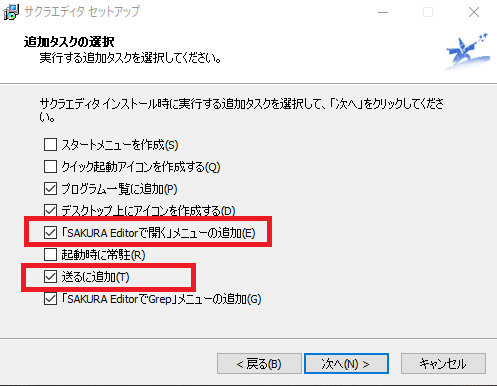
⑥「インストール」を選択
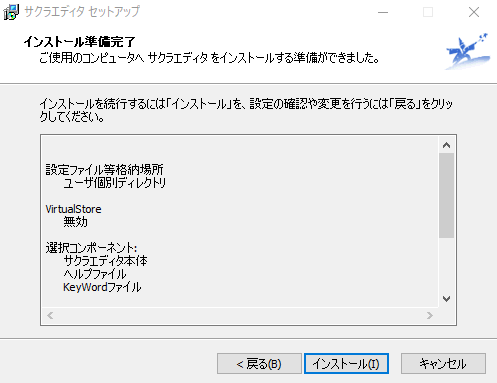
⑦セットアップ完了です。「完了」でウインドウを閉じてください。
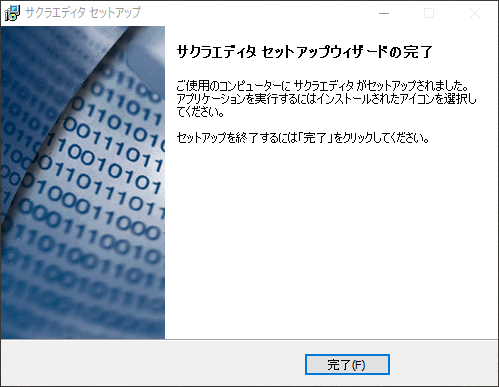
インストールが完了すると、下記のサクラエディタのショートカットがデスクトップにできていると思います。もしショートカットがない場合は、「C:\Program Files\sakura」もしくは「C:\Program Files(x86)\sakura」配下に、「sakura.exe」がありますので、そちらを実行してください。

実行すると、サクラエディタが起動します。
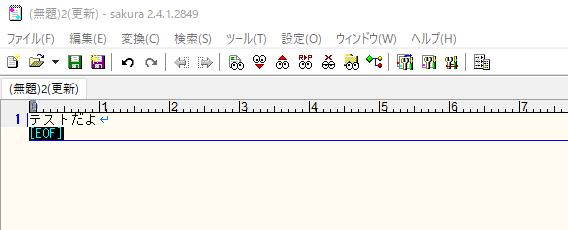
Windows標準のメモ帳などと同じですので、テキストを適当に書いてみてください。
次回は、このサクラエディタでの便利なショートカットをご紹介します。
ではでは