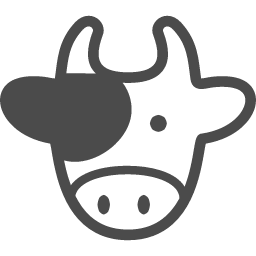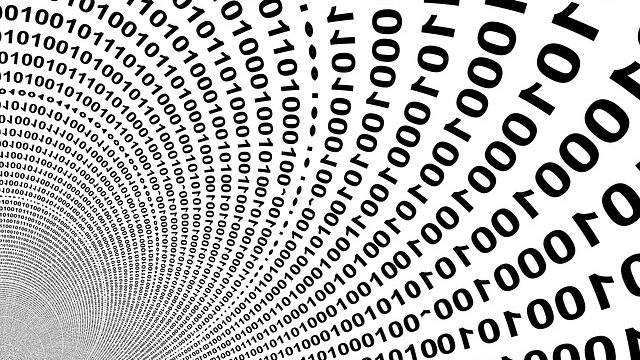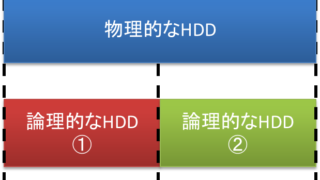おはようございます。こんにちは。こんばんは。
ミッド(@mid_v_lab)です
WindowsOSのパーティションの分け方について解説します。
パーティションって何??って方は、下記の記事をご参照ください。
Cドライブしかないから、Dドライブを増やしたい!という場合にご活用ください。
パーティションの分け方
まずは、現状のドライブの状況を確認します。エクスプローラーを開き、左メニューから「PC」を選択した画面が下記となります。
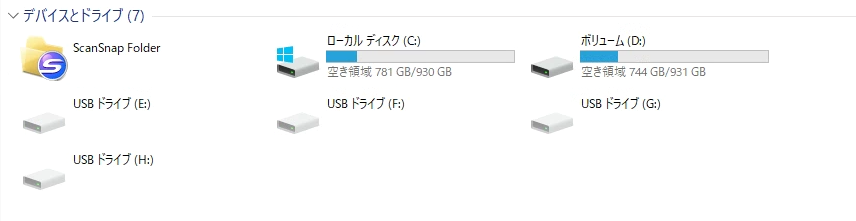
現状、CドライブとDドライブがあることが分かります。E~Hは内臓のカードリーダーなどです。(環境によってはありません)
Windowsマークのスタートボタンを右クリックして、「ディスクの管理」を選択します。
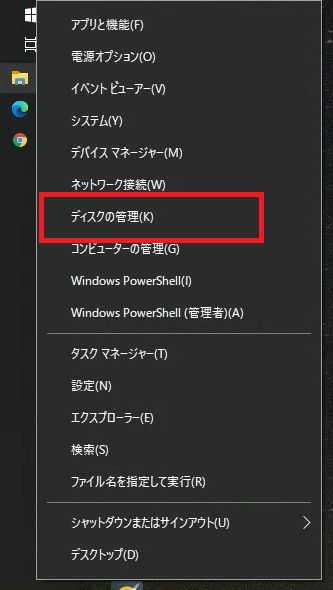
現在のディスク領域が表示されます。Cドライブに1TB、Dドライブに1TBが割り振られており空きがないので、Dドライブを縮小するところから始めます。
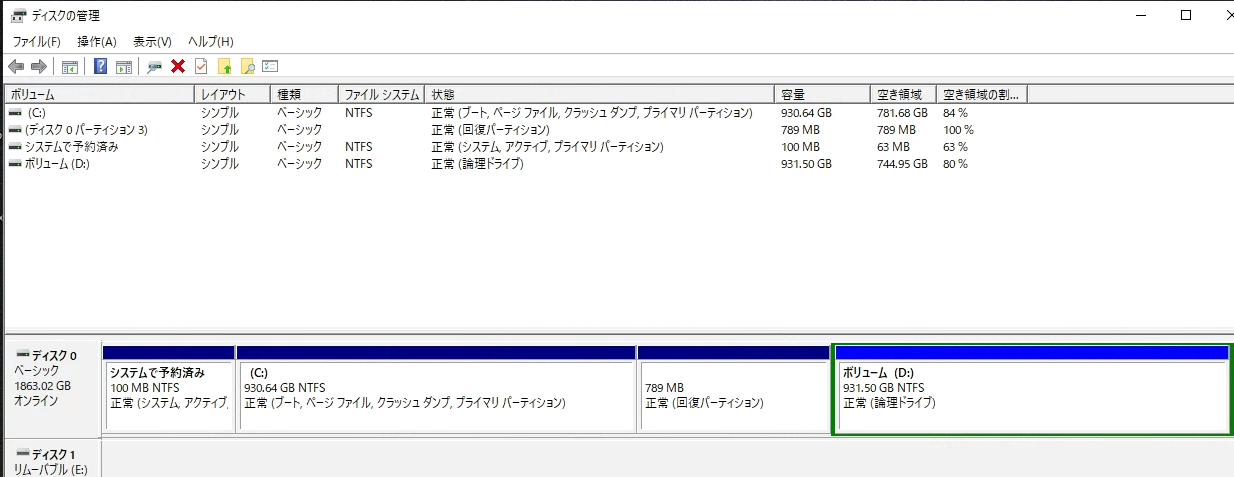
Dドライブを選択して右クリックし、「ボリュームの縮小」を選択します。
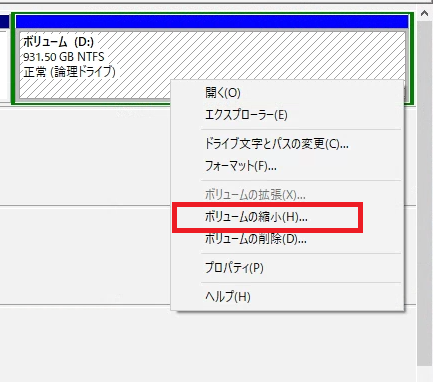
縮小するボリュームサイズ(MB)を選択します。今回は200GB空けたいので、200×1024で「204800」MBを選択。縮小をクリックします。
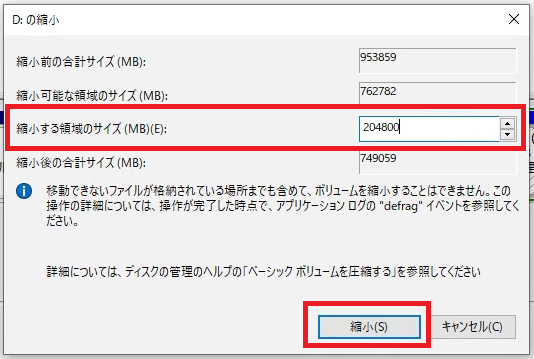
先ほどのボリューム一覧に空き容量が200GB表示され、Dドライブが800GBに縮小されました。

空き容量の200GBを選択して、右クリックし「新しいシンプルボリューム」を選択します。
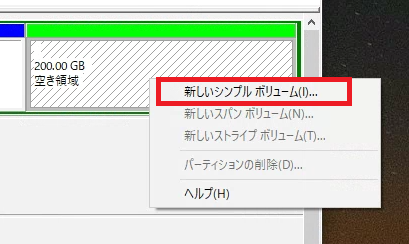
ウィザードが表示されるので、「次へ」を選択。
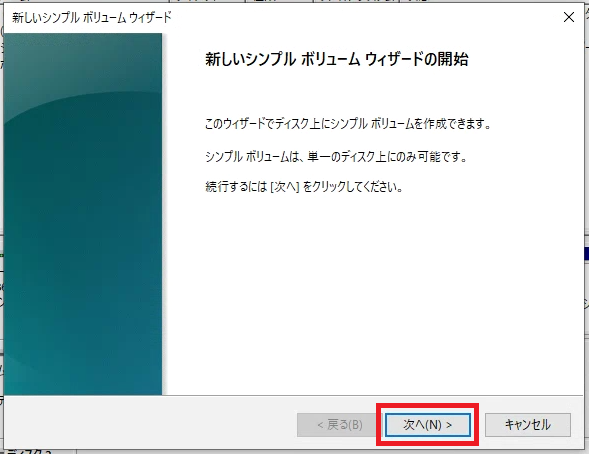
ボリュームサイズを選択します。今回は200GBすべてを利用するので、最大ディスク領域の「204799」を選択し、「次へ」を選択します。
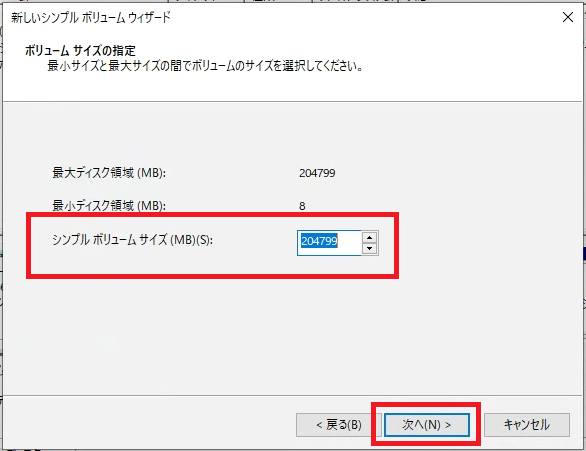
ボリュームのドライブ文字を選択します。CとかDとかのやつです。
すでに利用されているドライブ文字(C~H)は選択できないので、今回は適当にロケット団のRにしておきます。選択したら、「次へ」を押します。
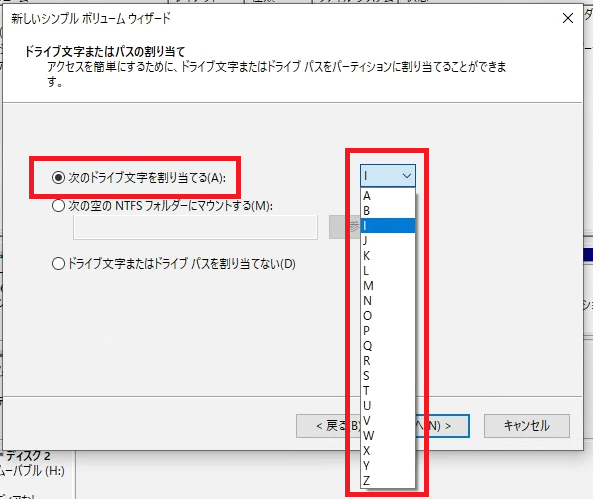
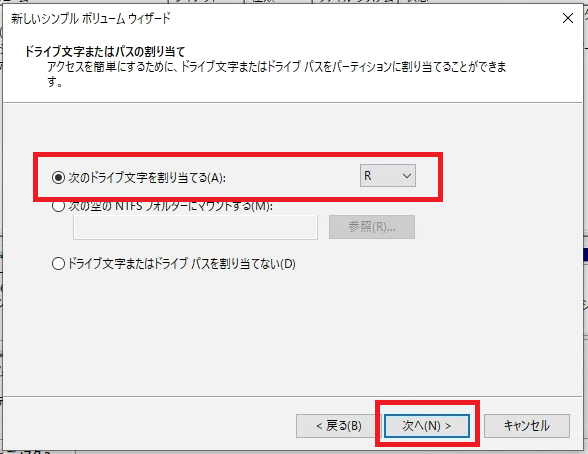
作成するボリュームのフォーマットに関して聞かれます。特にこだわりが無ければ、デフォルトのままでOKです。「次へ」を選択。
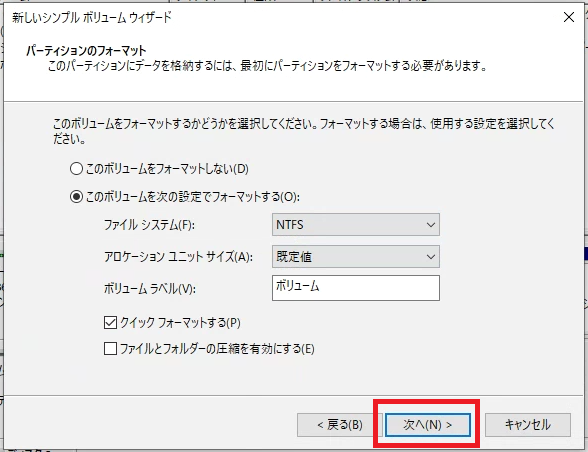
最後に確認画面が出ますので、問題なければ「完了」を選択します。
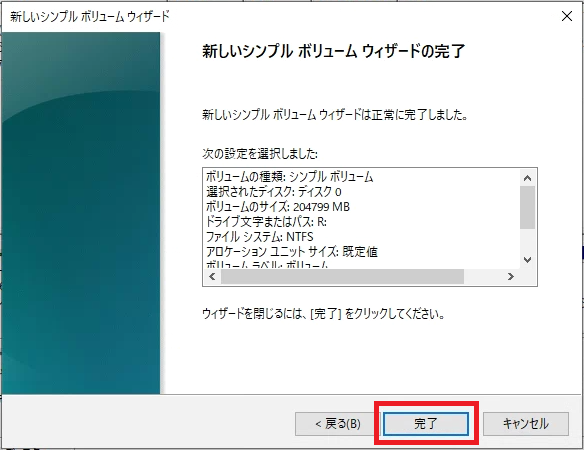
ドライブ情報の一覧に、ボリュームRが追加されました。
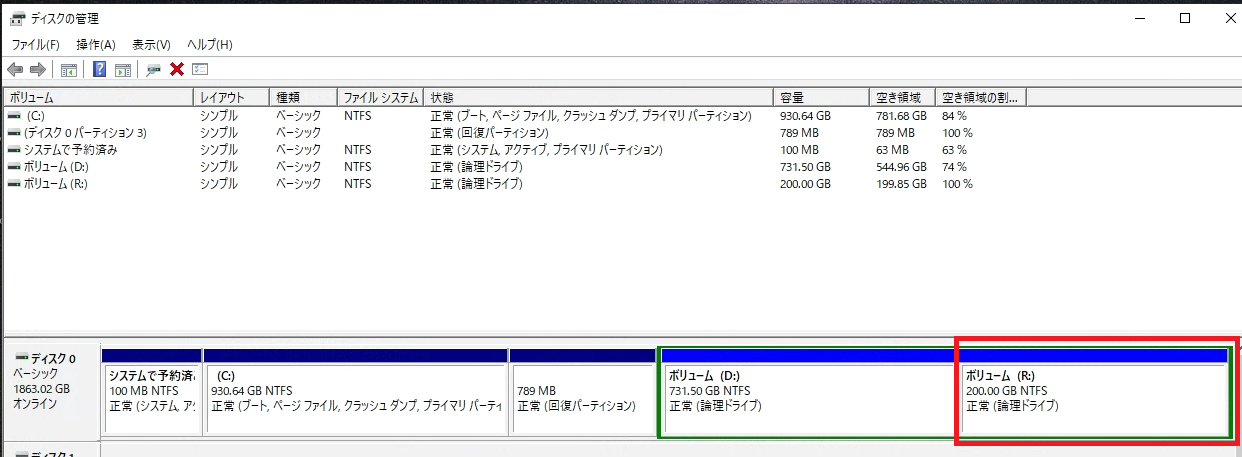
エクスプローラーの画面でも、Rフォルダが見えています。
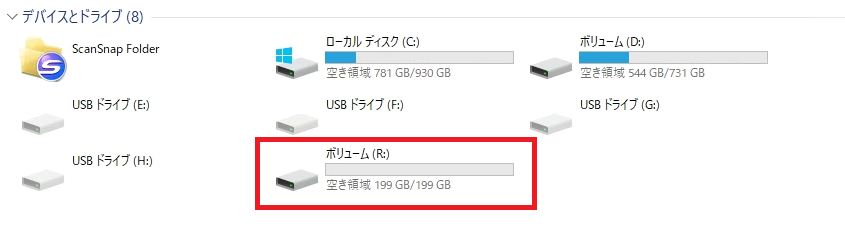
以上、パーティションを分ける方法でした。
Windowsでのボリュームの分け方をご紹介しました。
ボリュームに関しては、パソコンを使い始めるときにシステム領域とデータ領域に分けて、システム領域をバックアップするように設計しておくと良いですね。
いやいや、そこまで必要ないでしょ!って人も、一度パソコンが死ねば、その効果を体験できます。
ではでは