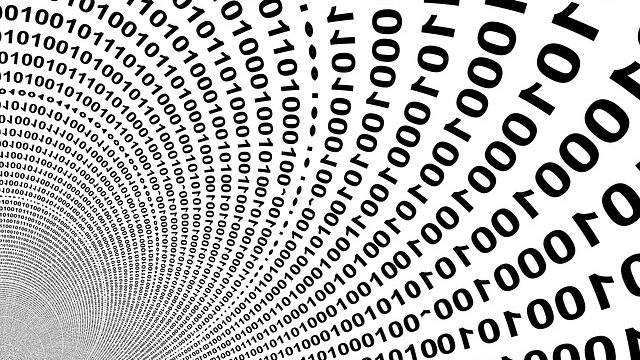おはようございます。こんにちは。こんばんは。
ミッドです。
本日はパソコンでの既定のアプリケーションについて解説します。
昨日の「パスについて」で、「.txt」のファイルを開くと、メモ帳のアプリ(プログラム)が呼び出されるということをご案内しましたが、これは
「.txt」という拡張子のファイルは、「メモ帳で開く」と指定されているからです。
これを既定のアプリといいます。
では、見ていきましょう。
既定のプログラムの確認方法
既定のプログラムは、スタート>設定>アプリ>既定のアプリ、を開くと確認できます。
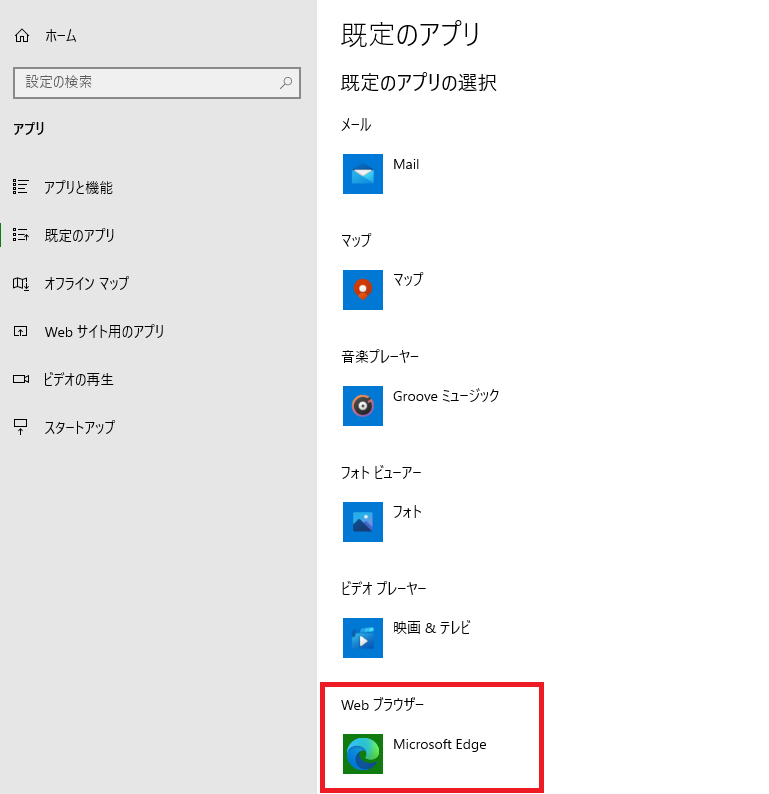
上記のように、基本的な機能(メールやブラウザ)などは、ここで変更可能です。
上記ではWEBブラウザを「Microsoft Edge」を既定にしていますが、
皆さんの環境では
「Google Chrome」だったり、「Internet Explorer」かもしれません。
WEBブラウザの既定のアプリを変更すると、URLリンクをクリックしたときに立ち上がるブラウザが変更されます。
画面をスクロールしていくと、テキストという項目が無いことに気づくと思います。
じゃあ、どこで設定されているかというと、
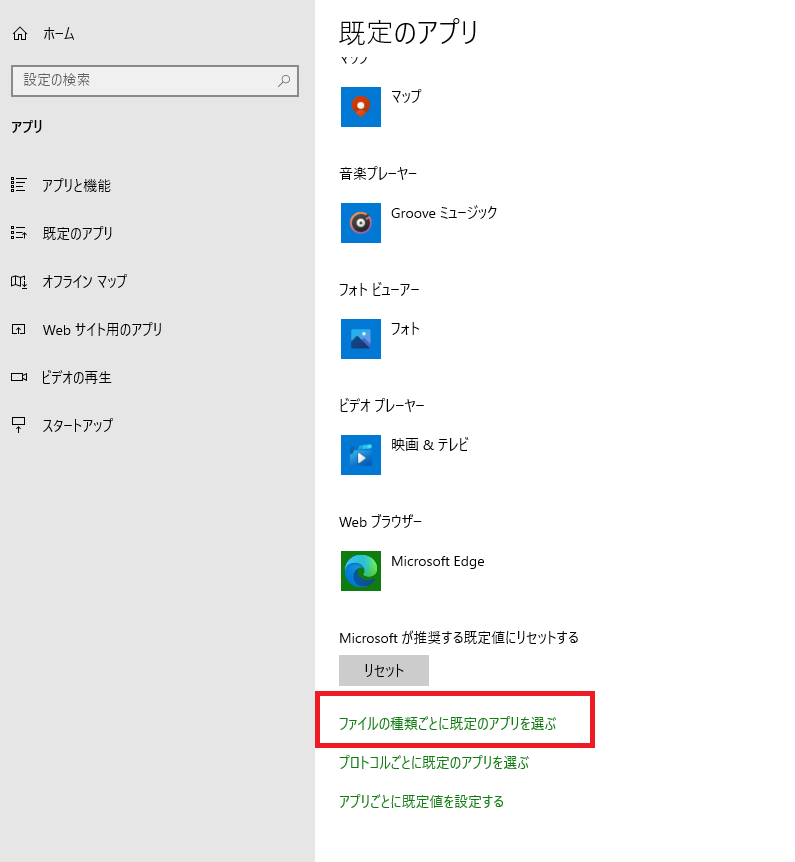
「ファイルの種類ごとに既定のアプリを選ぶ」を選択します。
拡張子ごとに、ぶわぁぁああっと出てくるので、右側のスクロールバーをクリックしながら、お目当ての「.txt」までスクロール(A~Z順に並んでいます)していくと・・・
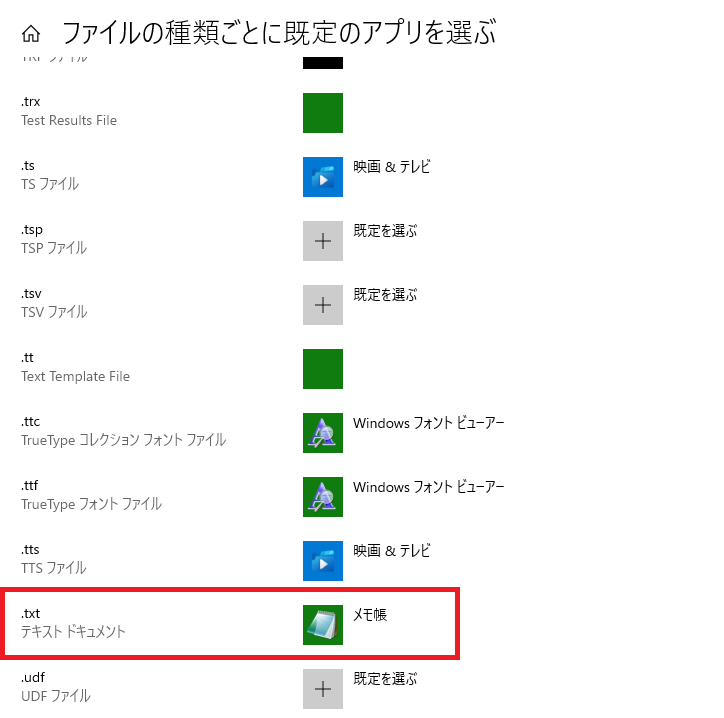
いました。「.txt」が「メモ帳」として既定されています。
既定のアプリ変更方法
メモ帳部分を選択すると、テキストエディタとして登録されているものから、既定のアプリを変更可能です。
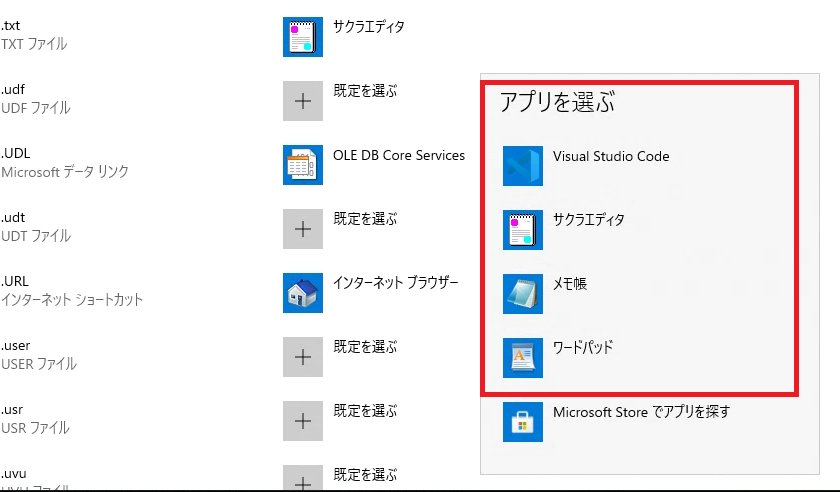
今回は、「サクラエディタ」に変更してみました。
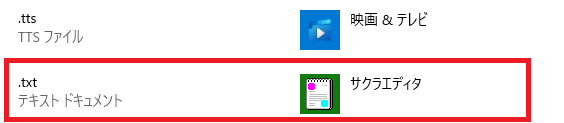
変更後、デスクトップに「test.txt」を作成して、PowerShellで「C:\Users\<ユーザ名>\Desktop\test.txt」と実行すると・・・
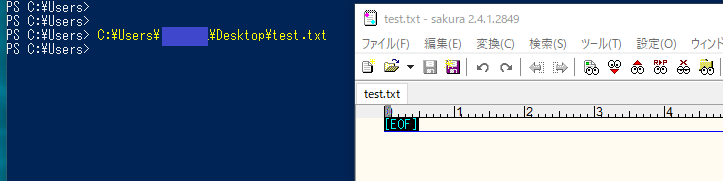
昨日のパス確認では、既定のアプリが「メモ帳」だったのでメモ帳が起動しましたが、
今回「サクラエディタ」に変更したので、「.txt」を開くとサクラエディタで開きます。
既定のアプリで意識しておくこと
基本的には、「自分で既定のアプリを弄ることは少ない」と思います。
※勝手に変えるとおかしなことになりますので、きちんと理解して操作しましょう。
しかし、アプリケーションは自分を使ってほしいので、既定のアプリになっていないと「既定のアプルに変えますか?」みたいなウインドウを出すものがあったり、
既定を変えたくないのに、インストール時に知らない内に「既定にする」にチェックが入っていて、既定アプリに変わってしまうということがあり得ます。
そういう時は既定のアプリを開き、今まで開いていたアプリに変更すればOKです。
また、1回だけそのアプリで開きたい!なんて場合は、対象のファイルを右クリックして、
「プログラムから開く」>「メモ帳」と選択すれば、既定アプリはサクラエディタですが、メモ帳で開くことが可能です。
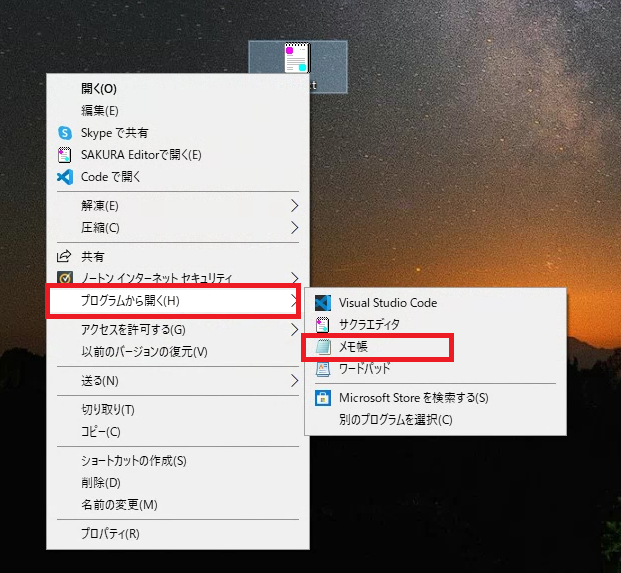
例えば、画像ダブルクリックでの閲覧はフォトビューワーで開きたいけど、編集したいときは「プログラムから開く」で「ペイント」を呼び出して開くみたいな時に使えると思います。
既定のアプリに関しても、あまり意識しなくてもパソコンは使えるかと思います。
しかし、既定のアプリというものが設定されていて、よく使うアプリに変更しておきたいときや、勝手にアプリが変わってしまったときに、変更方法を知っておくと作業が効率化して良いと思います。
ではでは