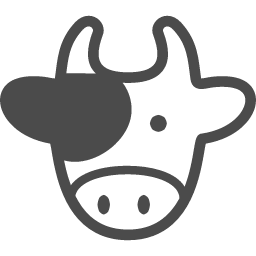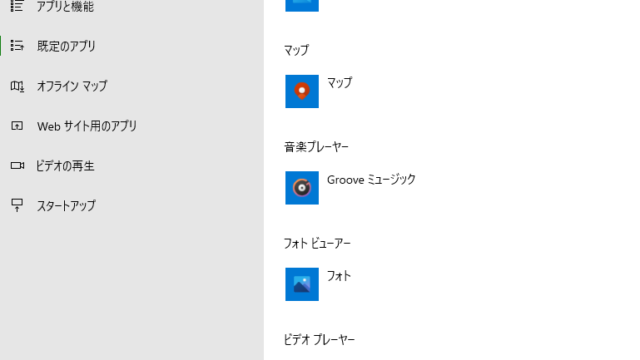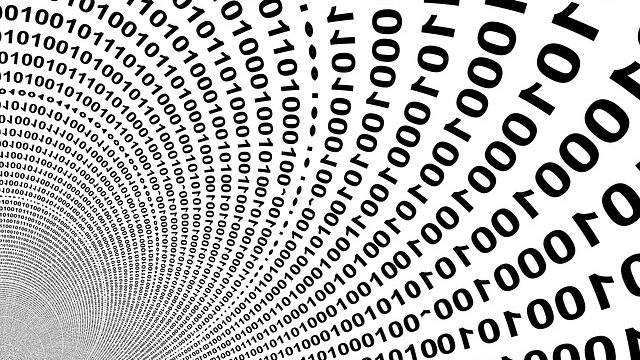おはようございます。こんにちは。こんばんは。
ミッド(@mid_v_lab)です
本日のお題はコレ!
DropboxにあるデータをOneDriveにバックアップしたい
DropboxもOnedriveもクラウドサービスであり、サーバが死んでデータ損失なんてことは手持ちのパソコンが壊れること可能性よりも、大分まれだとは思いますが、
それでもデータ損失する可能性は「0」ではないので、本当に大事なデータはバックアップが必要です。
今回は現在手動で月に1回バックアップしている友人から、「もう少し楽にならないか」という依頼を受けて調査した結果になります。
と思ったのですが、調べたら過去にDropboxはアプリのバグで、ユーザデータが完全消滅する不具合もあったようです。(2014年の記事なので、最近は改善されていると思いますが、バグは…)
ざっと思いつく手段として、
- 手動で頑張る(現状維持)
- パソコン上でrobocopyでフォルダ同期(より簡単にFreeFileSyncで!)
- Webサービスを使う(MultCloud、IFTTT)
です。
①の手動は確実で前提知識もなくすぐにできますが、デメリットは、
- 面倒くさい
という最大にして最強の壁があります。
現状がコレですね、この負荷を軽減しないと。
②は、Dropbox、Onedriveともにデスクトップアプリがあるので、ローカルのファイル移動を行えば、それがクラウド側にも反映されるので、robocopyを使っての同期はアリかなと思いました。
ただ、robocopyだとフォルダ決め打ちになるし、batファイルのメンテナンスも面倒です。(都度フォルダ選択でも良いですが、事故が怖い…)
色々Google先生に聞いていた中で、「そうだ、フォルダ同期するツール使えばいいやん!」となり、「FreeFileSync」というツールにたどり着きました。
こちらのデメリットは、
- 実行時にパソコンを立ち上げておかないといけない
- 同期するファイル数によっては時間がかかる
といったところ。これは手動でも変わりませんね。
とはいえ、
- クリック一つで実行できること
- 実行結果が視覚的に表示されて分かりやすい
- タスクスケジューラなどを使って半自動できること
など、手動と比較しても、メリットが多くあります。
③はWebサービスを利用することで、「パソコンを起動していないといけない」という②のデメリットを打ち消すことが可能です。
メリットは②とほぼ同様で、②のデメリットがなくなる感じです。
デメリットとして、
- 有償にしないと色々機能に制限がかかる
というところで、お金が掛かるという点ですね。まあ、Webサービスはサーバなどの維持費がかかりますので、本当に便利なサービスなら思い切って課金もありですね。
どこまでやりたいか?という想いにもよりますので、ここら辺は本人が判断すればよいでしょう。(個人的には②かなと思います)
では、①の手動は割愛して、②③での実現方法を具体的に説明していきます。
パソコン上でフォルダ同期する
前提として、DropboxおよびOnedriveがデスクトップアプリを導入済みとなります。
デスクトップアプリとは、フォルダを開くとDropboxとOnedriveの中身が見える状態ですね。
↓こんな感じです。(私の場合、Googleドライブも見えるようになっています。)
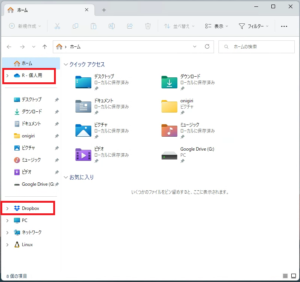
《過去記事》
この見えているフォルダは、クラウド上のデータと同期されていて、Dropboxなんかは即時反映されるので、本当に同期が早いです。
Dropbox使っていてデスクトップアプリ使ってない人は、本当に便利なので導入をオススメします。
この状態だとパソコン内のローカルフォルダと扱いは変わらないので、FreeFileSyncでフォルダ間の同期をしてあげます。
《インストール手順》
1.FreeFileSyncの公式サイトにアクセスします。
2.ページ中段の「Download FreeFileSync」より、OSに沿ったインストーラーをダウンロードします。(今回はWindowsを選択)
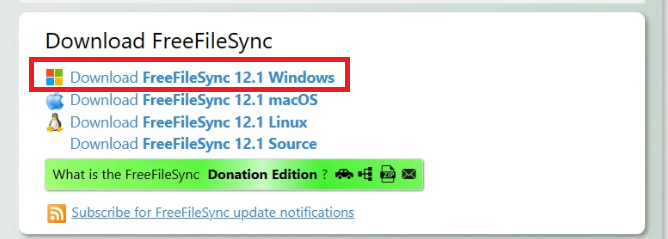
3.ダウンロードしたインストーラーを実行して、FreeFileSyncをインストールします。(特別注意を払う項目はなかったので、画像などは割愛)
《フォルダ同期手順》
1.インストール後、「FreeFileSync」を起動します。
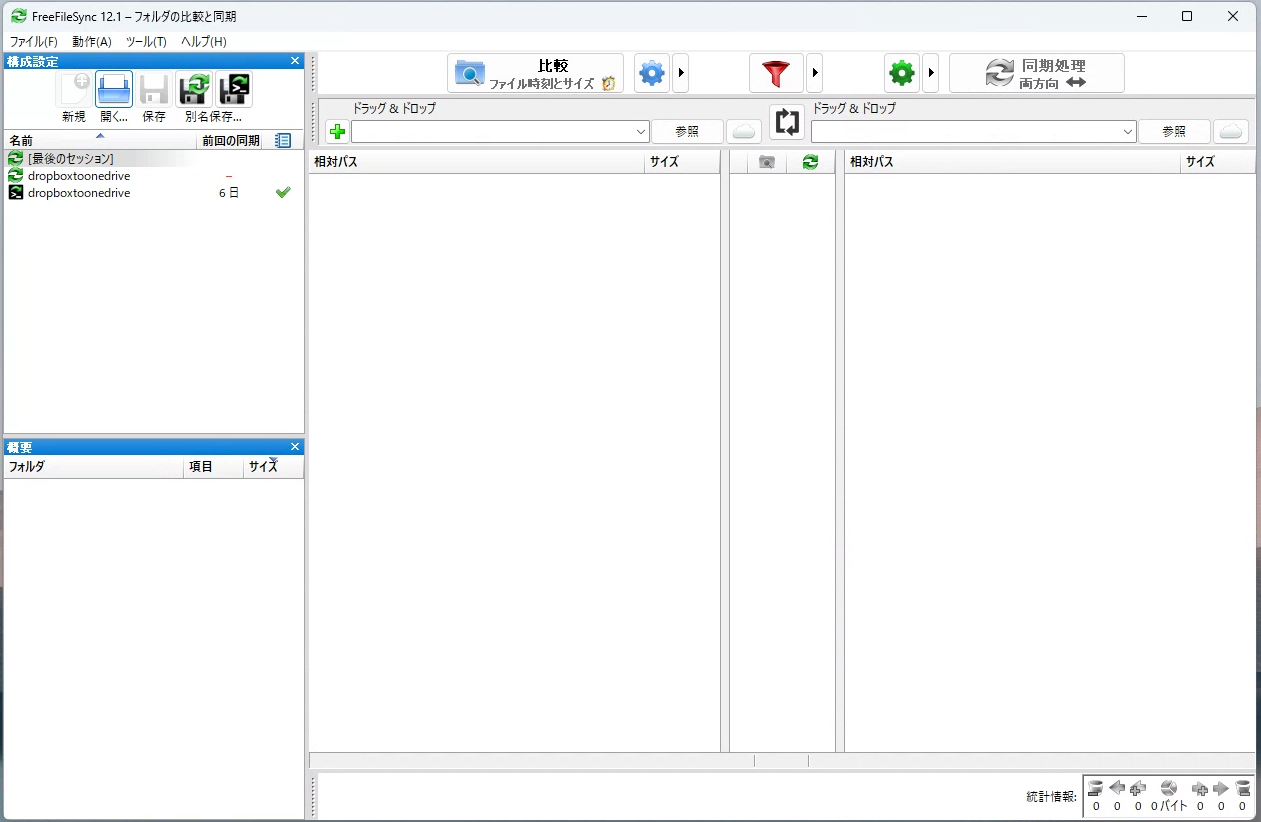
2.同期したいフォルダを「参照」から選択します。今回はDropbox内の「Documentフォルダ」と、OneDrive内のdropboxフォルダにある「documentフォルダ」を同期させます。(ファイル名などはマスクしてます)
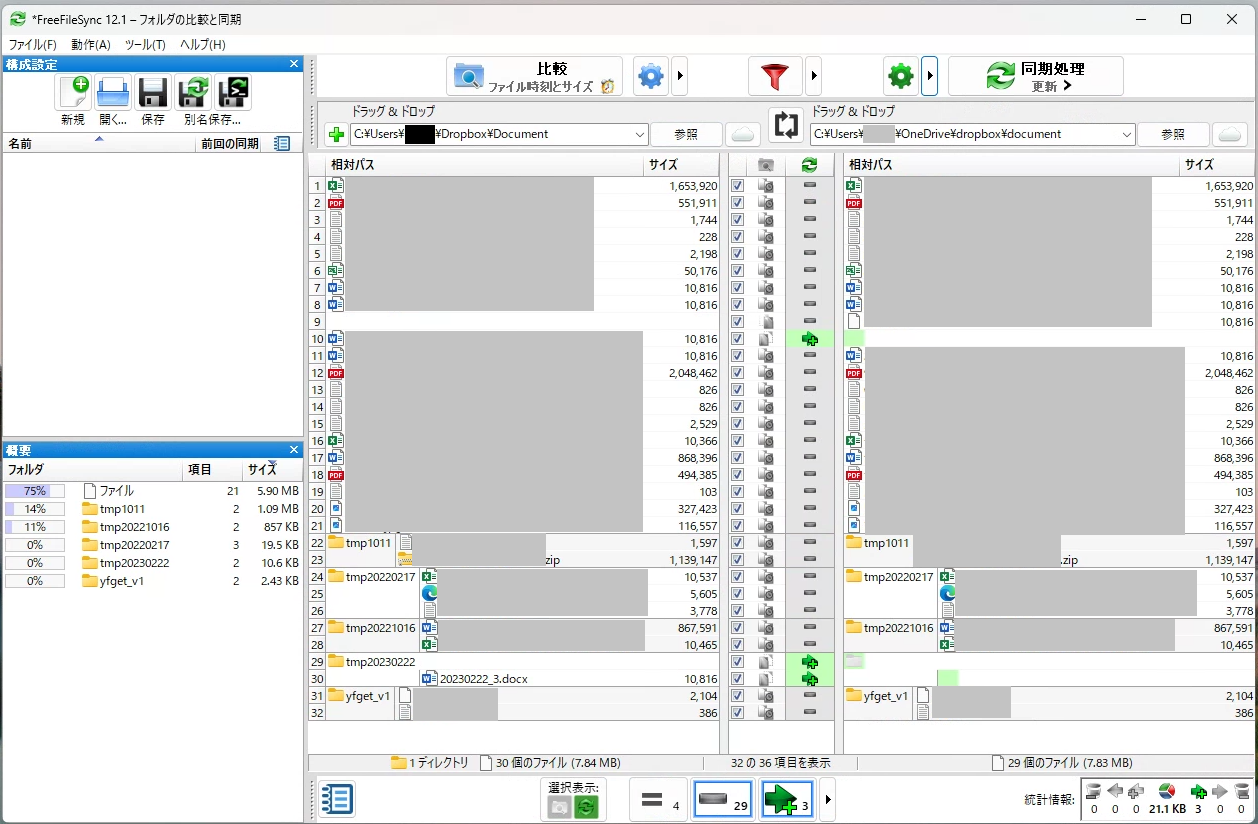
3.同期の種類として「両方向」「ミラー」「更新」「カスタム」を選択できます。今回はバックアップ目的なので、「更新」を選択します。

※選択肢として、「両方向」、「ミラー」、「更新」、「カスタム」とあるので、状況に合わせてオプションを変更してください。
4.「同期処理」のボタンを選択すると、同期する内容が表示されるので確認。左側のDropbox側には変更なく、右側のOneDriveのみ追加ファイルが3つあることが分かります。
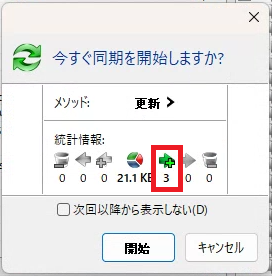
5.「開始」を選択すると、フォルダ同期が開始されます。実行結果が「警告」となってしまったのですが、ログを確認すると「最初の同期方向の設定」とあるので、初回のみ出るメッセージかなと。(次回以降はやはり出ませんでした)
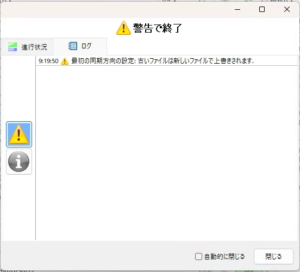
6.OneDriveの該当フォルダを確認すると、きちんと無かったフォルダ・ファイルが存在していることが確認できました。
《半自動化》
上記のフォルダ同期を定期的に実行したい場合に、FreeFileSyncではbatファイルの作成が可能なため、これを作成してデスクトップに置いてダブルクリックするか、タスクスケジューラに設定しておけば、自動で同期が可能になります。
1.FreeFileSync左上の「構成設定」より、赤枠の「一括ジョブで保存」を選択します。
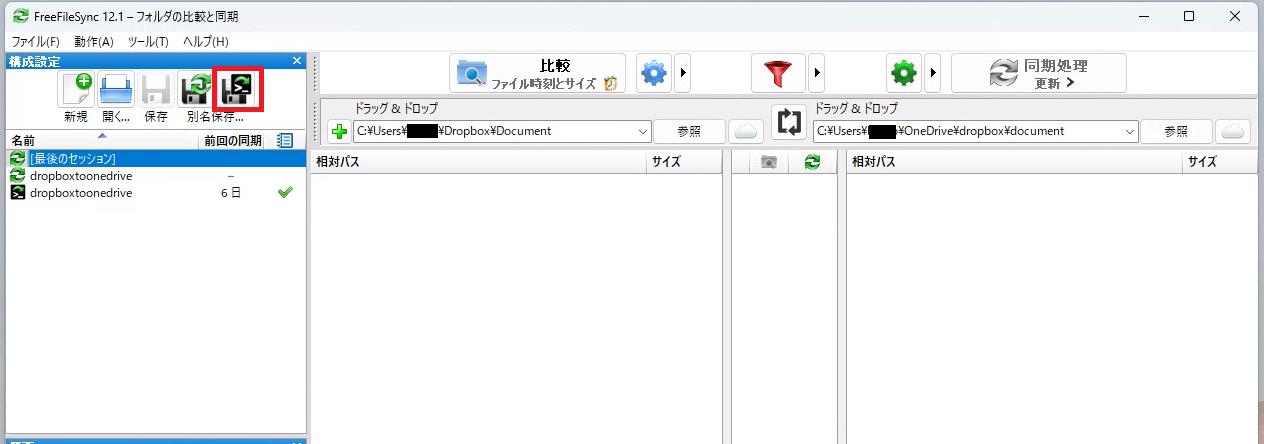
2.設定画面が表示されるため、任意で設定します。
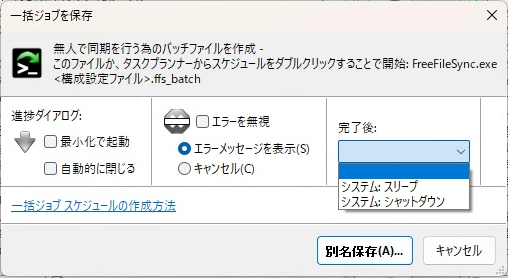
実行後ウインドウが出てほしくない場合は、「最小化で起動」にチェックを入れ、完了後に「システム:スリープ」などを入れれば、夜寝る前に実行する際に便利ですね。
3.任意の場所にbatを保存し、ダブルクリックで実行すれば半自動でフォルダ同期が可能です。
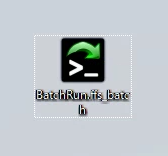
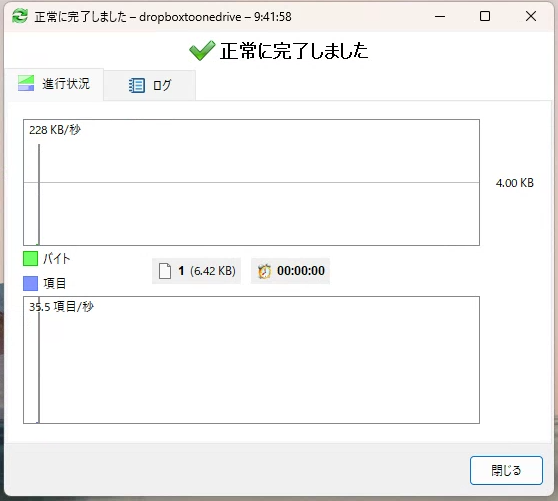
利用するための前提条件はありますが、手動でコピペして保存するよりは労力が減るのではないでしょうか。
Webサービスを使ってフォルダ同期する
次はWebサービスを利用した方法です。
MultCloudというサービスを使った手法になります。
MultCloudは、複数のクラウドストレージを管理したり、クラウド間でデータを転送したりできる無料アプリ(課金アリ)となっています。
DropBoxもブラウザ上でデータが見れると思いますが、それがMultCloudを経由してデータの閲覧や、他クラウドのデータもそこで見ることが可能です。
MultCloudを使う前は、Dropboxのウインドウ、OneDriveのウインドウと2つ開かなくてはいけませんでしたが、MultCloudなら1ウインドウで済みます。
また、クラウド間のデータ連携もできるため、今回のようなバックアップ目的であれば中々使えるWebサービスではないでしょうか。
ただし、無料で利用できる範囲は、
- 月間5GBまでの通信量
- データ転送用のスレッド(タスクorジョブにようなもの)2つまで
となっており、スケジュールして実行は『有償』の範囲になるので、無償では自動化は不可能です。
また、月間通信量も5GBまでとなっており、画像や動画が多い構成では、有償にしないと難しい場合があるかなと思います。
《インストール方法》
Webサービスなので、パソコンへのインストールは不要です。
MultCloudの公式サイトにアクセスして、今すぐ登録からアカウント登録を行います。
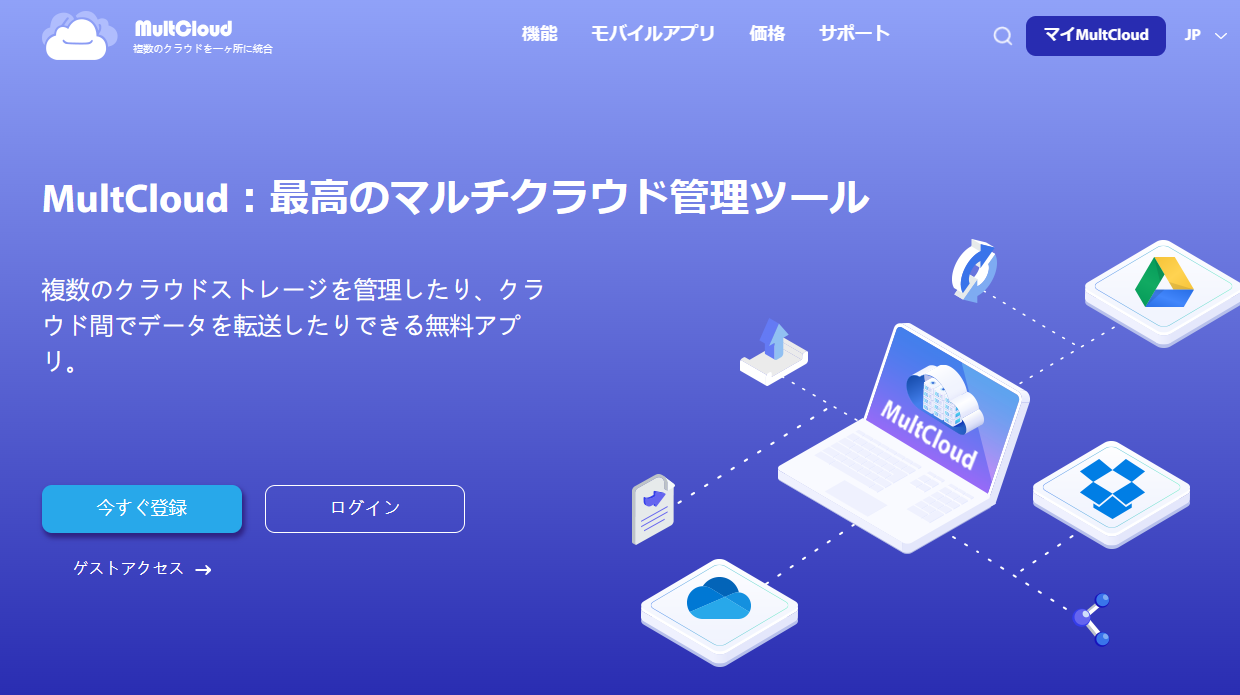
アカウントは、
- 独自アカウント作成
- Googleアカウント連携
- Metaアカウント連携
- Appleアカウント連携
と選べるので、好きな方法で良いかと。
アカウント作成後、MultCloudにログインします。
《クラウド登録》
ログイン後、「クラウドを追加」より、MultCloudで管理したいクラウドサービスを登録していきます。色々なクラウドサービスが選択でき、今回の「DropBox」および「OneDrive」も、もちろん選択可能です。
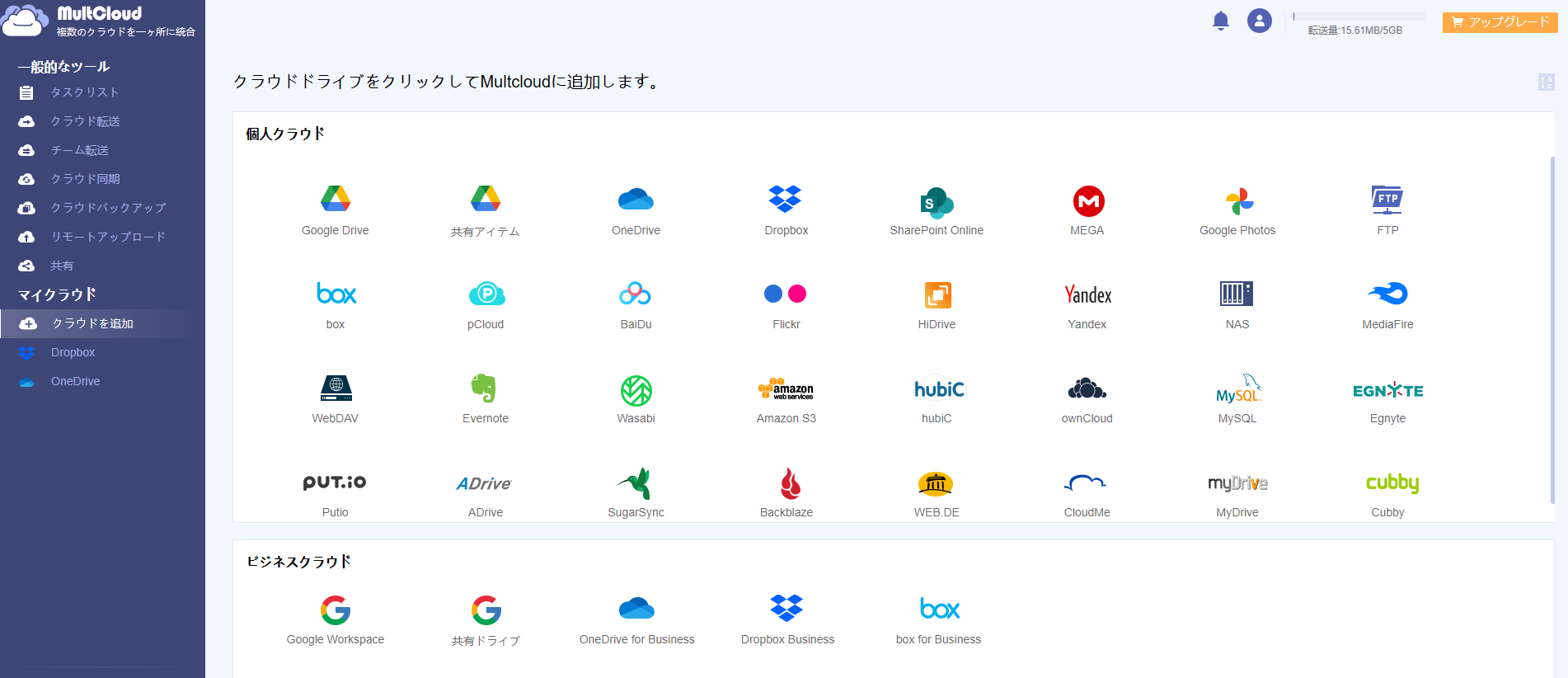
クラウドサービスを選択すると、各クラウドサービスへの認証を求められるので、認証情報を入力してください。
《フォルダ同期》
1.同期したいクラウドサービスを登録後、「クラウド同期」を選択します。
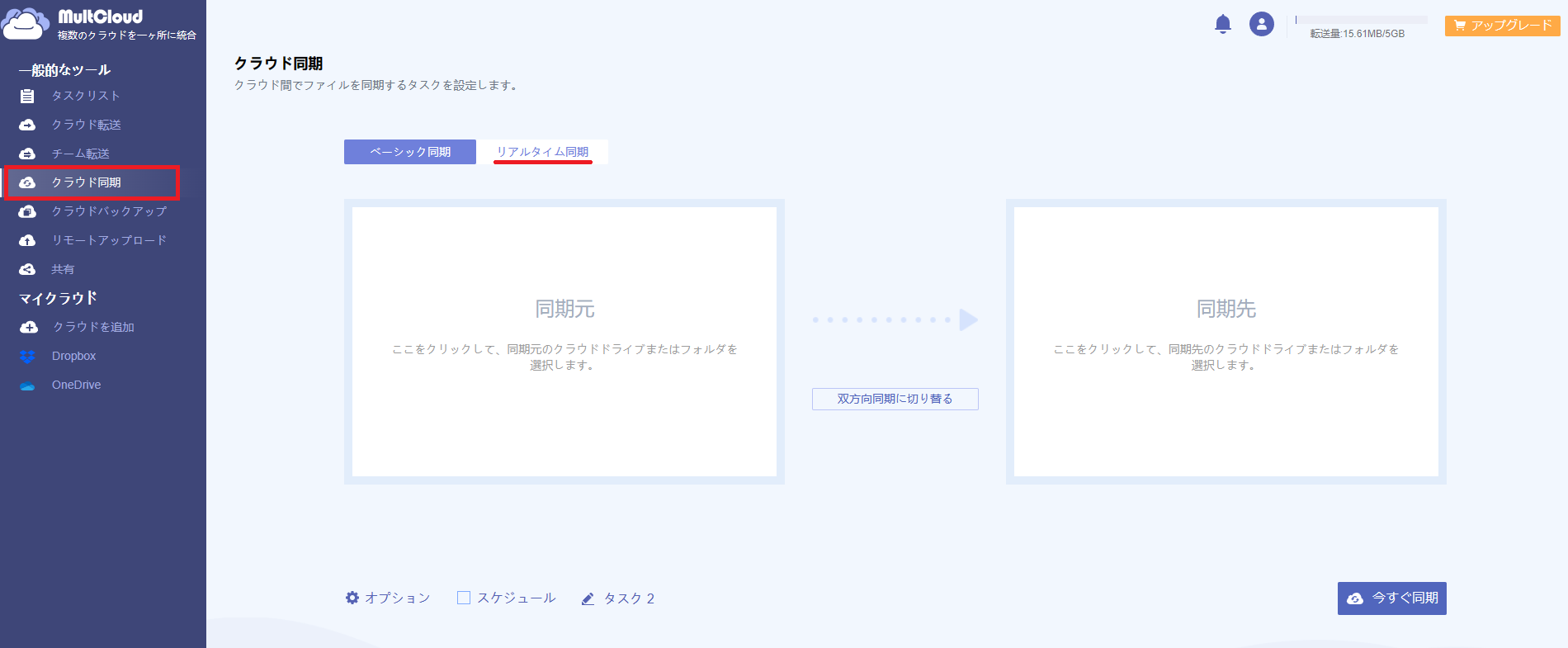
※ここに「リアルタイム同期」と出ており、選択できるので、リアルタイム同期できるじゃん!と意気揚々と選択してみましたが、まったく同期されず、無償では利用できない可能性が高いです。また、FAQに「リアルタイム同期には対応していない」とあり、何が正しいのかよく分かりませんでした。有償版で使っている人、教えてください!

2.同期したいフォルダを選択します。(ここら辺は直感的に操作しやすいです)
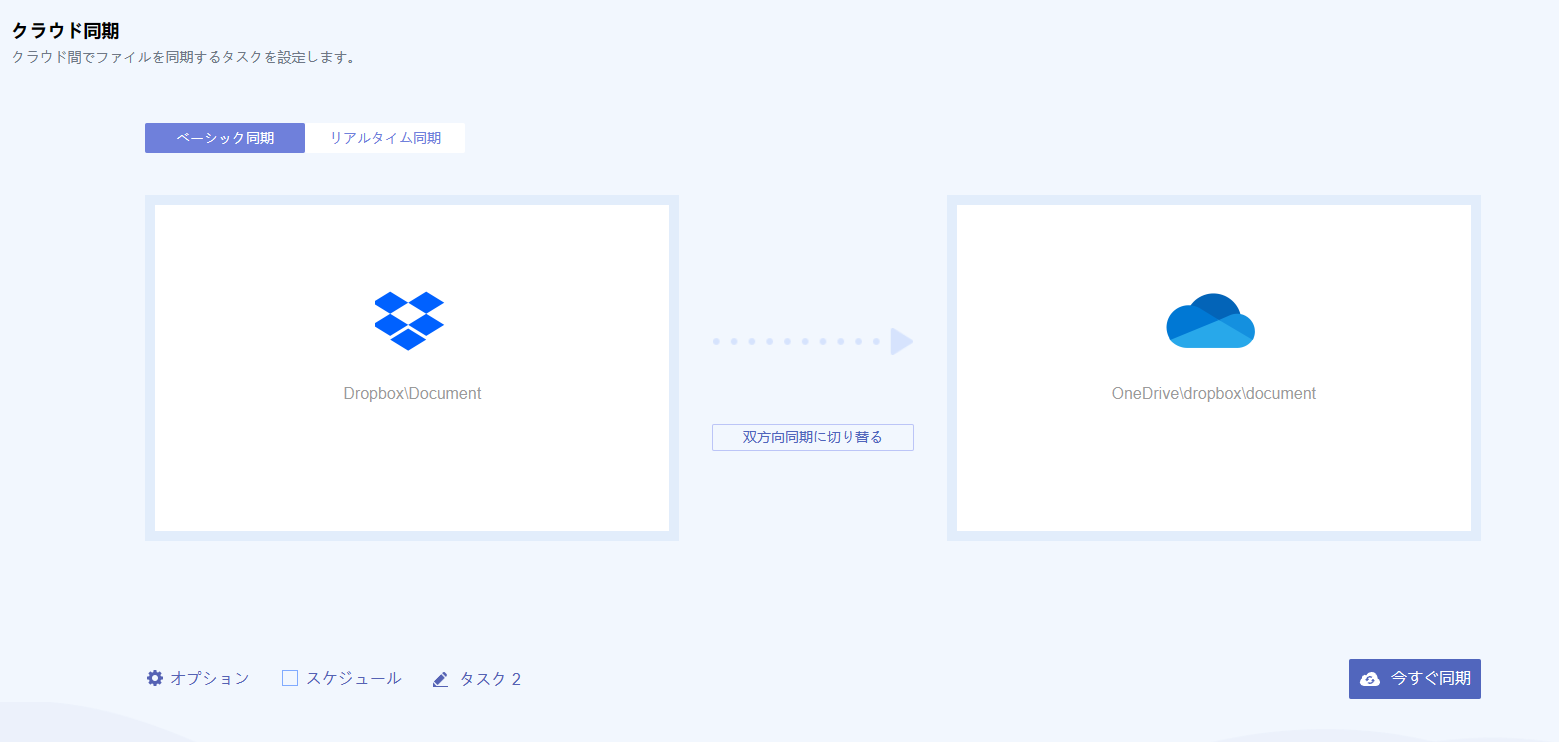
3.「今すぐ同期」を選択すると、フォルダ同期が開始されます。
4.左メニューの「タスクリスト」を確認すると、現在の状況を確認可能です。
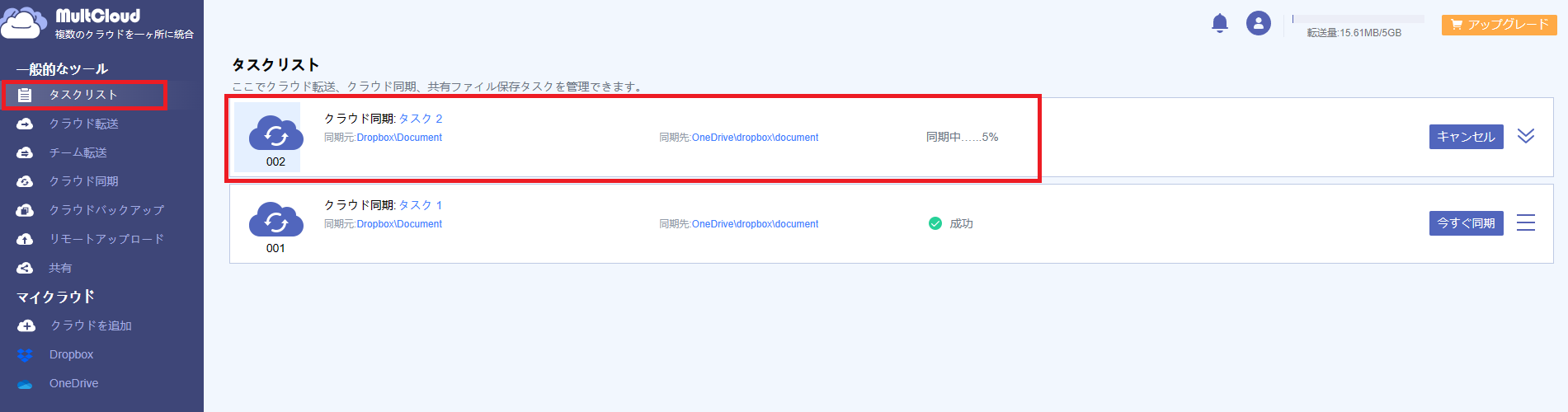
5.有償版であれば、作成したタスクの自動実行が可能ですが、無償の場合はこのタスクを再利用して、「今すぐ同期」で同じフォルダ同期を実行できます。
有償にすると自動化できて良い感じなのですが、月額1,188円なのでそれだけのメリットを見出せるかという点がポイントですね。
最悪、MultCloudのアカウントはメールアドレスで独自アカウントが作成できるので、DropBoxとOnedriveの認証だけしてもらって、
あとは(信頼のできる)別の人が月に一回ポチポチするでも、要件は満たせそうです。
また、私が普段お世話になっているIFTTTというWebサービスでもDropBox側に新規ファイルが作成されたら、OneDrive側にコピーするという動作ができたのですが、
新規フォルダとその中に作成されたファイルは同期してくれない
ということが検証で分かり、お蔵入りしました。
IFTTTは色々なサービスを連携してくれる良い奴なんですが、今回は残念!という感じでした。
DropBoxからOneDriveへのバックアップをしたい人の、考えの一助になれば幸いです!
検証楽しいな~。やはり具体的な悩みがあると、こちらもあの手この手と検討ができて楽しいですね。
結果「手動で!」となっても、この検討した内容が他の人に刺さるなら、それはそれでGoodですね。
ではでは