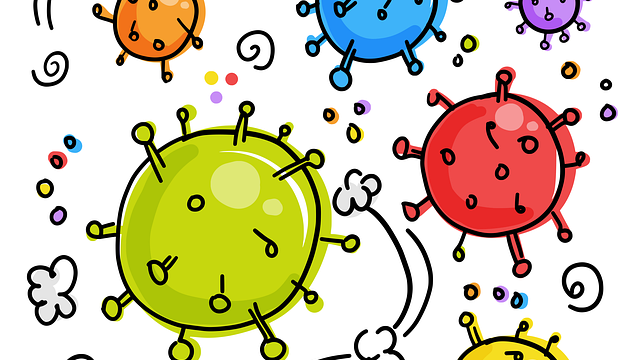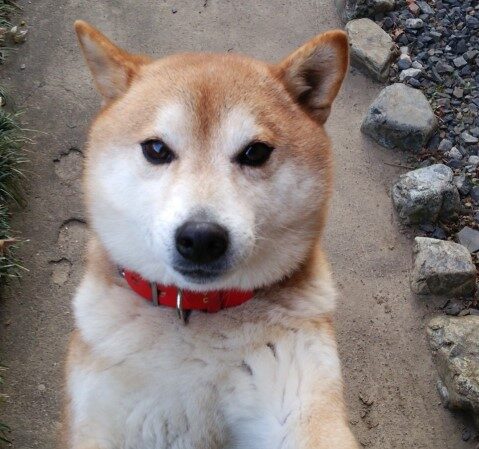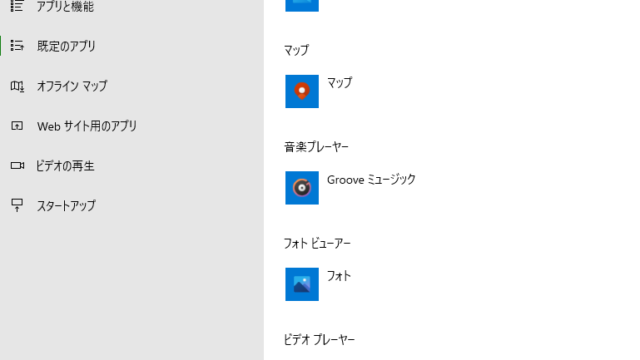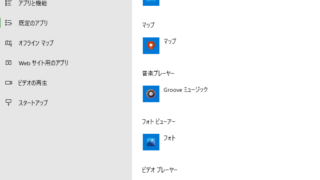おはようございます。こんにちは。こんばんは。
ミッドです。
本日はファイルの拡張子の表示方法について解説します。
ここ何回か、当たり前のようにファイルの拡張子が出ている前提でお話してましたが、
デフォルトではファイルの拡張子は表示されてないわ。やっべー(๑´ڡ`๑)
と思ったので、
「ファイルの拡張子の表示方法」と「表示しておくと良いこと」をご説明します。
ファイルの拡張子の表示方法
皆さんのデスクトップにあるテキストファイルは、恐らく下記のように拡張子が表示されていないと思います。(例、テキストファイルの「test.txt」の場合)
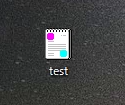
拡張子の設定方法は、エクスプローラ(適当なフォルダ)を起動して、
上部にある「表示」タブを選択して、その中の「オプション」をクリックします。
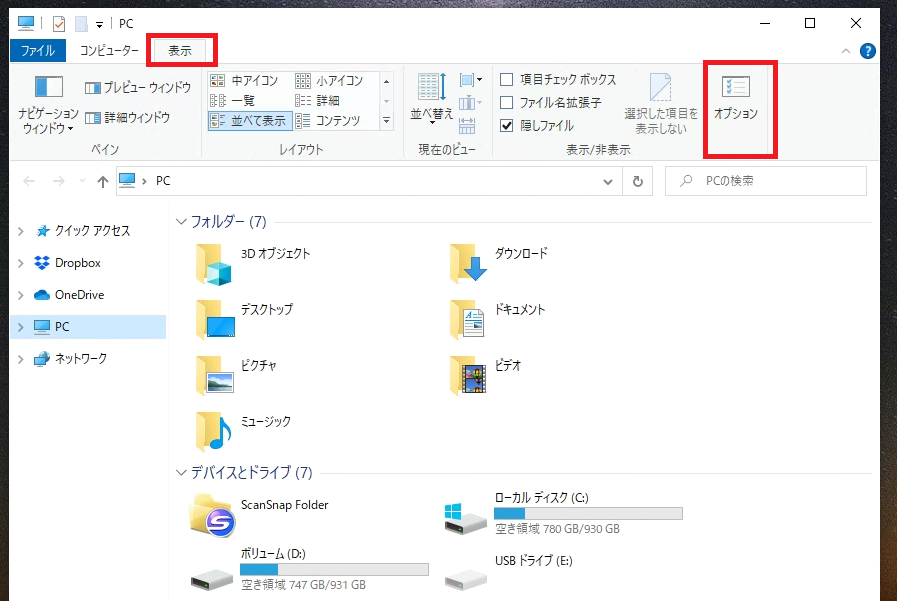
「フォルダーオプション」ウインドウが表示されるので、「表示」タブを選択し、
詳細設定の「登録されている拡張子は表示しない」の項目を探します。
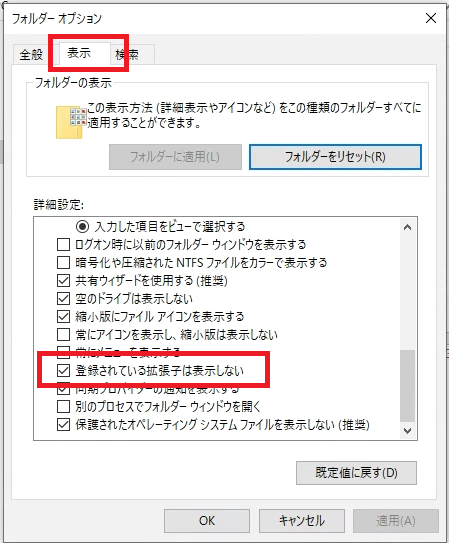
「登録されている拡張子は表示しない」はデフォルトでチェックがついている状態なので、
このチェックを外して、「OK」を選択して「フォルダーオプション」ウインドウを閉じます。
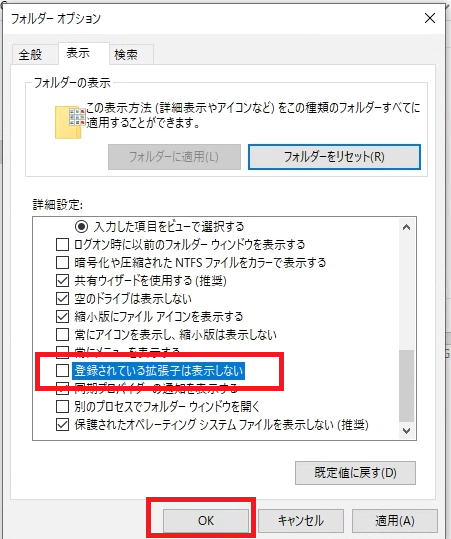
デスクトップのファイルを確認すると、「test.txt」と表示されていることが確認できます。
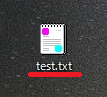
これで、ファイルの拡張子の表示設定は完了です。
拡張子を表示すると良いこと
私は常に拡張子を表示していますが、今まで表示していなかった人は突然見慣れない拡張子が出てきて、邪魔だと思う方もいらっしゃると思います。
個人的には、拡張子を表示しておくメリットとして、下記4点があると思います。
拡張子でファイルの種類がすぐに特定可能
ファイル名変更で拡張子の変更が可能(.txt→csv変換、.txt→.html変換など)
プログラミングするときに、ファイルのフルパスを記載しやすい
アイコンが詐称されている場合も拡張子で判断可能
1番目と4番目は利便性かつセキュリティ的な面で、拡張子を表示しておくと便利な場合があります。
最近はあまり聞きませんが、昔はWordファイルのアイコンで偽造された実行ファイルを送り付けてくる攻撃が多かったので、
アイコンだけで判断してしまうと、ダブルクリックして自らウイルスをパソコンに導入するという事態が起こりえます。
拡張子が見えていれば、Wordアイコンなのに拡張子が「.exe」でおかしい!と気づける判断ポイントになります。
2番目3番目は、主にcsvファイルなどのテキストファイルを多く利用する人や、プログラミングする人なんかは、表示しておいて方が利便性が高いですね。
ウェブブラウジングしかしませんって人には、あまり有用性はないかも?
企業では拡張子表示は推奨ですね。
ファイルの拡張子に関しては、もはや無意識に表示するようにしているので、デフォルト設定のことを忘れてました。(^_-)-☆
個人的には表示していてもそこまで邪魔ではないと思うので、表示しておく方が拡張子を目にする機会が増えて、拡張子に思いを馳せる場面を増えるのではと思います。
ではでは