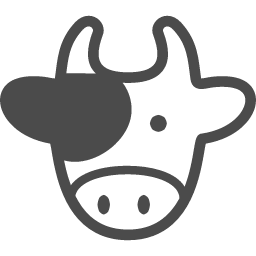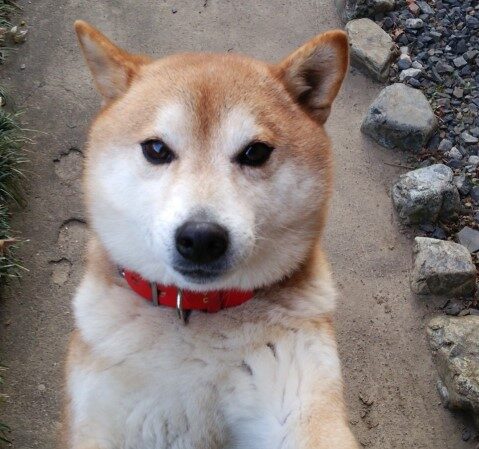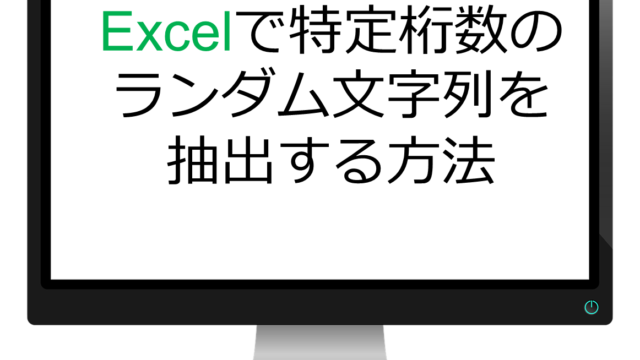おはようございます。こんにちは。こんばんは。
ミッド(@mid_v_lab)です
GoogleドライブがDropboxみたいにフォルダ上に表示できるという記事を見かけて、面白そうだったので試してみました。
まずは、Dropbox同様、デスクトップアプリのインストールが必要のようなので、下記のページにアクセスして、インストーラーをダウンロードします。
ページにアクセスして
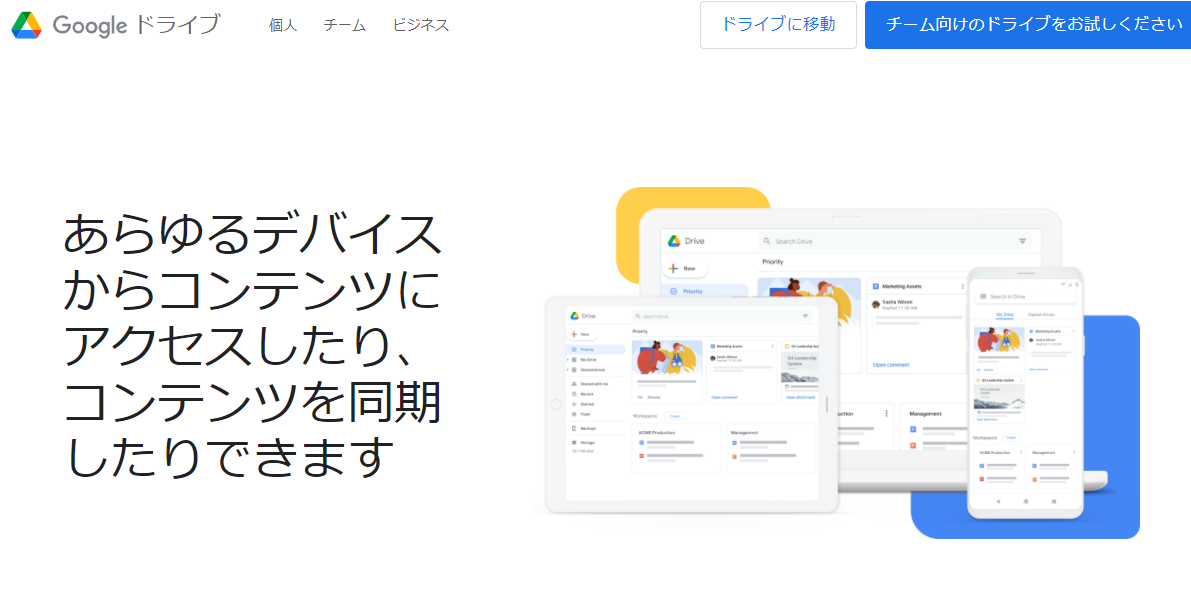
ちょっと下あたりにスクロールすると、ダウンロードする場所があります。
個人の方の「ダウンロード」をクリックすると、
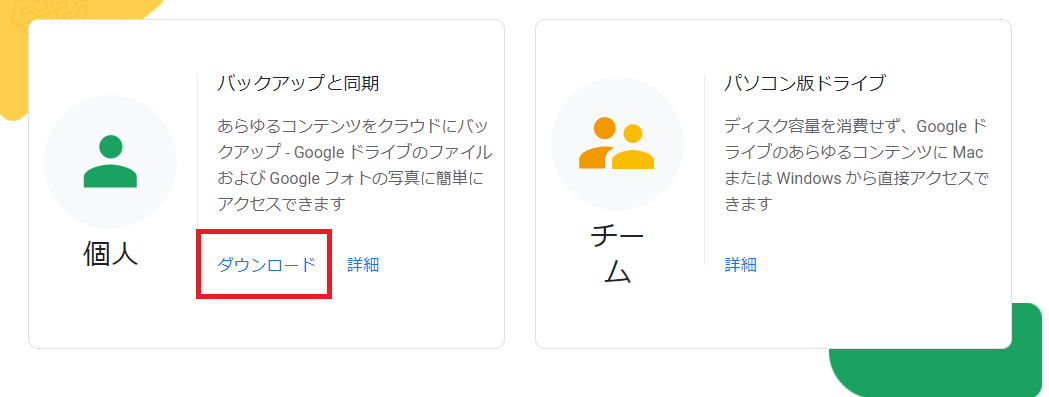
Hi!Googleの規約に同意するかい?とでるので、「同意してダウンロード」を選択。
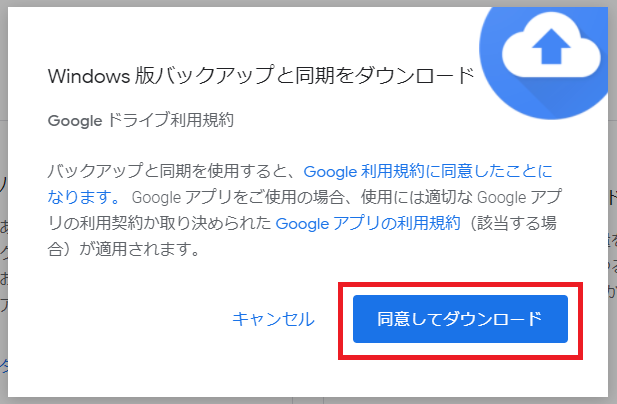
「installbackupandsync.exe」が落ちてきます。これを実行!!
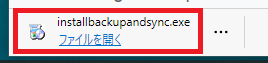
デスクトップ上で進捗バーが動き始めます。
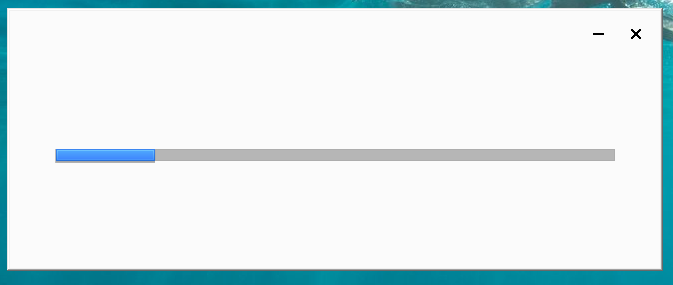
数分で完了!
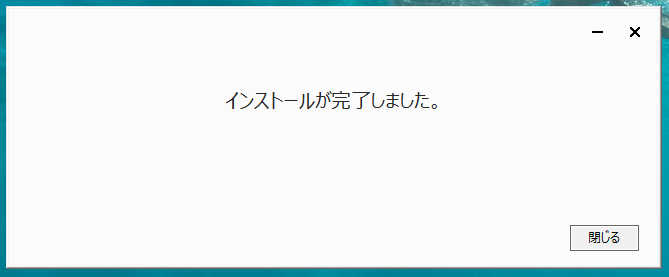
デスクトップになんかショートカットアイコンできます。
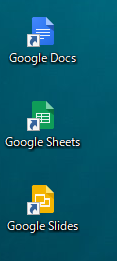
すると、続いてウインドウが立ち上がります。「使ってみる」を選択!
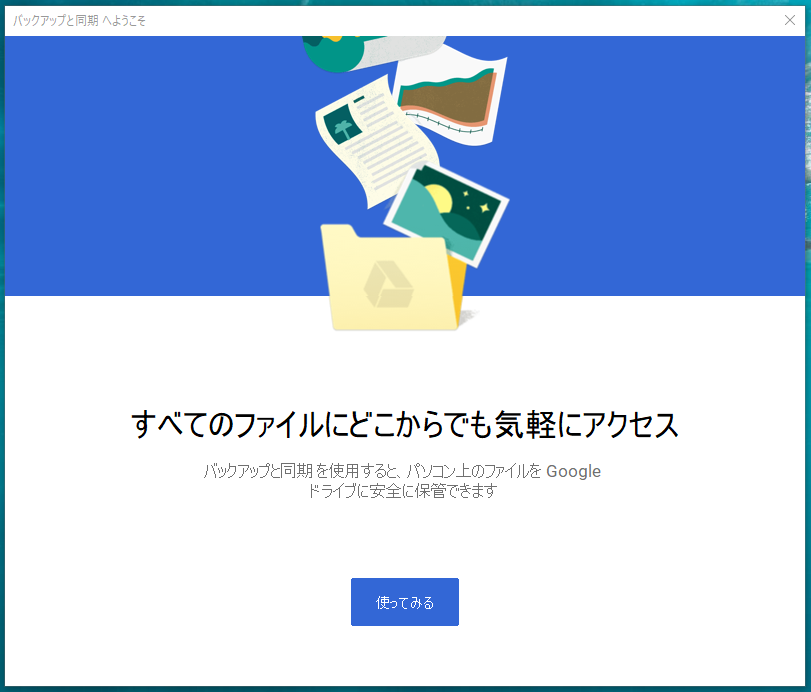
Googleのアカウントを入力します。
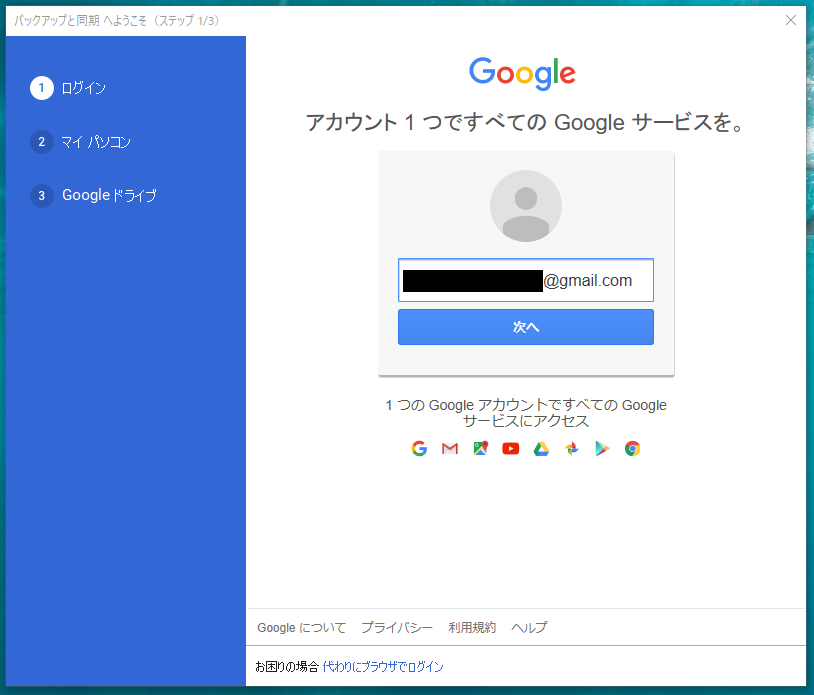
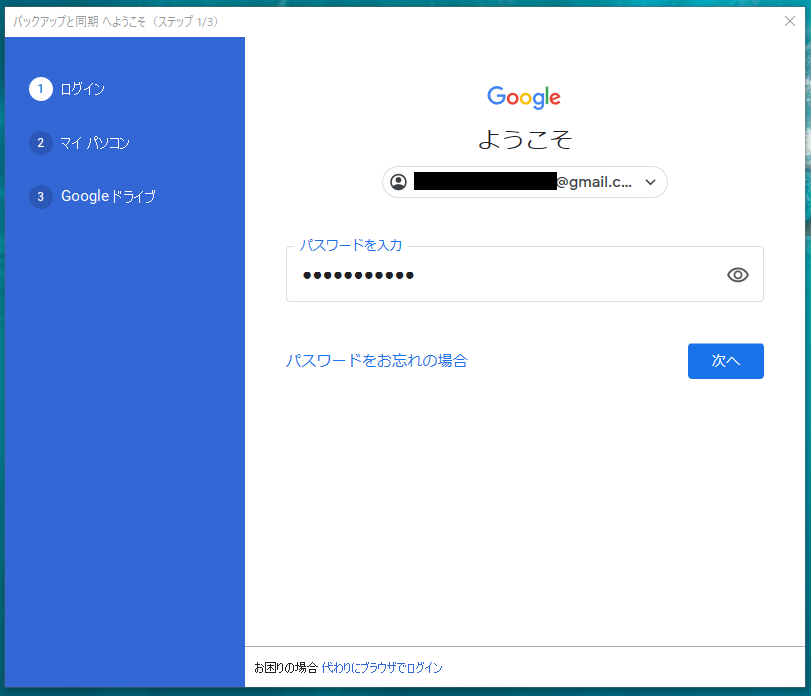
なんか出るので「OK」
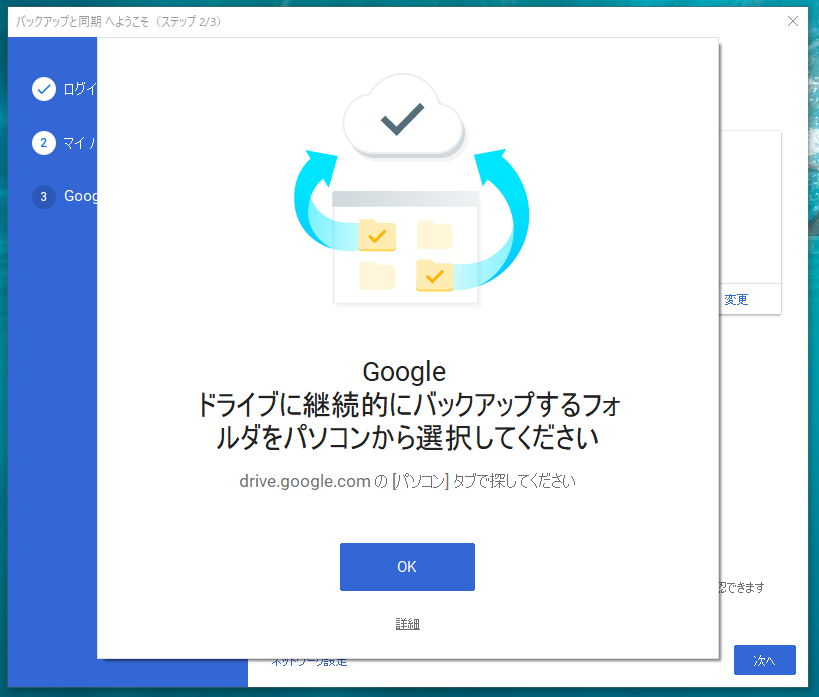
PC上のバックアップするフォルダ聞かれるので、とりあえず何も選択せず「次へ」。(あとで変更可能)
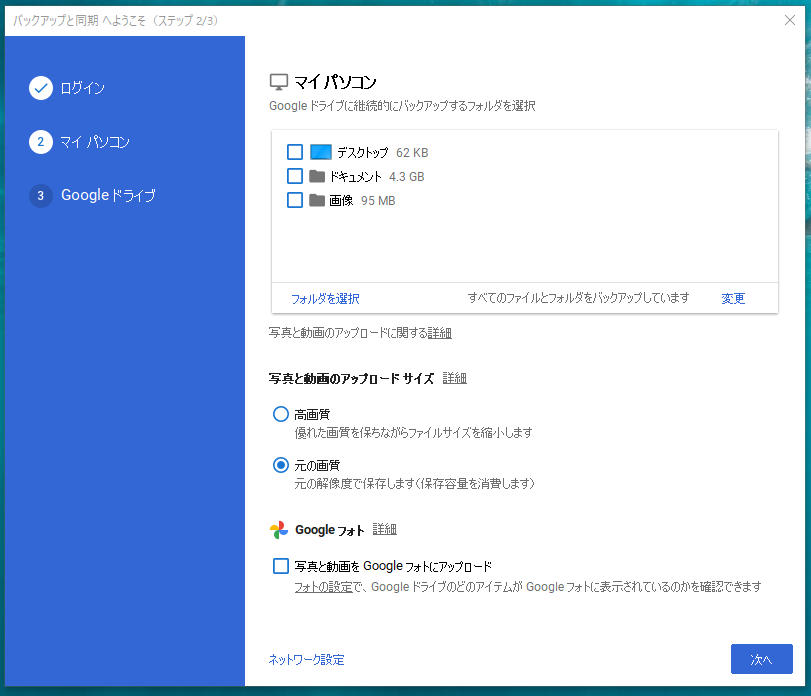
なんか出るので「OK」を選択。
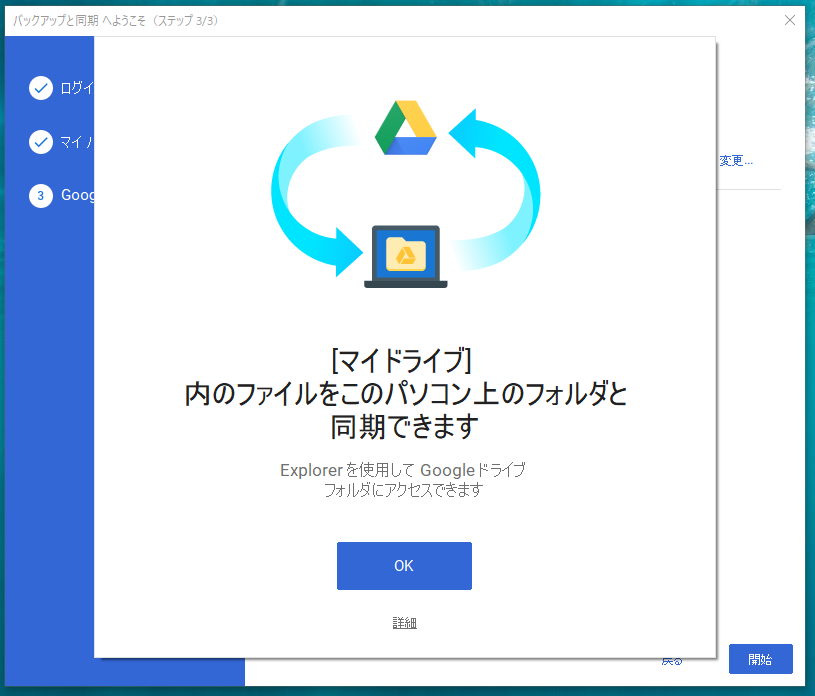
「マイドライブをこのパソコンに同期」を選択して、「マイドライブ内のすべてを同期」にチェックを付けて「開始」を選択します。
※同期しないで開始したら、フォルダにGoogleDriveが表示されなかった(笑)ので、設定の画面からスクショ取り直してます。
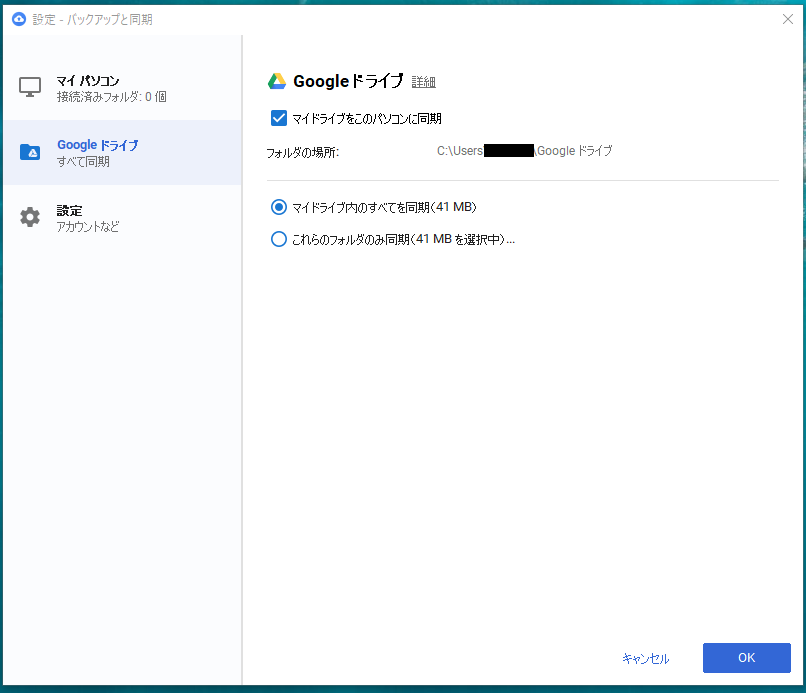
タスクトレイに通知が出ます。
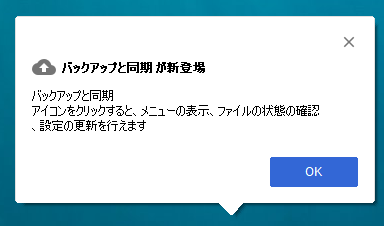
フォルダ(エクスプローラー)を開くと・・・
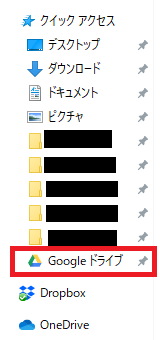
Googleドライブがいました!!
でもDropboxとは違い、『クイックアクセスの一つ』として表示されました。
・クイックアクセスとは?
自分の良くアクセスするフォルダを右クリックして、「クイックアクセスにピン止めする」と選択すると、フォルダ(エクスプローラー)の左メニューのクイックアクセスに表示させることが可能です。
デスクトップにショートカット作るよりも、フォルダ間のアクセスが簡単になるので、オススメです。
なんか表示方法は微妙だな~と思いましたが、開くとGoogleドライブの中身が見えたのでOK。十分使えそうですね。
Googleドライブをメインのクラウドストレージとして利用している方は、設定しておくとファイル移動や整理に便利かもしれません。ブラウザだと若干しづらい操作とかもありますし。(ファイルリネームとか)
今回はGoogleドライブを自分のパソコンのフォルダとして利用する方法でした。
ではでは