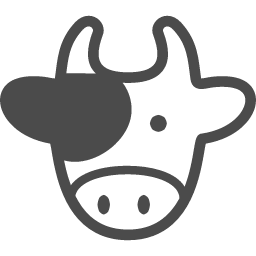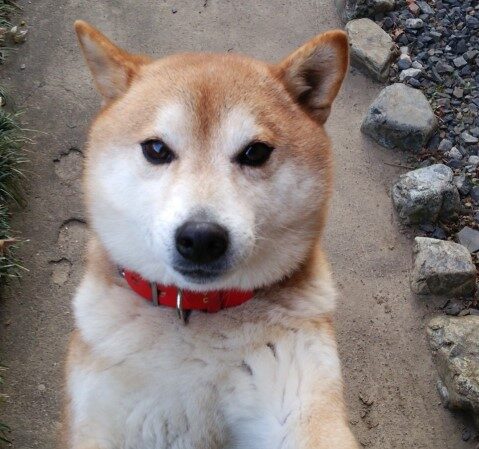おはようございます。こんにちは。こんばんは。
ミッド(@mid_v_lab)です
皆さんISOイメージってご存じですか?
※違います
ISOイメージは、DVDメディアなどと同様のファイルだと思ってください。
Windows10では、このISOイメージを標準でマウントできるようになりました。
- ISOってそもそも何?
- ISOイメージをマウントする方法
- マウントしたISOイメージを共有する方法
以上3点を解説します。
ISOってそもそも何?
ISOとは、International Organization for Standardizationの頭文字を取ったもので、国際標準化機構を示すそうです。
ISOイメージは、この国際標準化機構が定めたイメージディスクのことで、CDやDVDなどといったメディアの中身の情報を1つのファイル(.iso)にすることで、取り扱いを容易にするものです。
なので、「ISOイメージ=CD・DVDと同様のメディア」と覚えておくと良いでしょう。
プログラムのインストール用として物理的なメディアではなく、ISOイメージとして配布されるなどの利用がされています。(メーカーサポートのページから、プログラムをISOイメージとしてダウンロードしてくる)
Windows10のアップデートに関しても、最新のバージョンはISOイメージでダウンロードして実行できます。
ISOイメージをマウントする方法
超簡単です。
「.iso」の拡張子のISOイメージファイルを右クリックして、
メニューの中に「マウント」とありますので、それを選択するとISOイメージをマウントすることが可能です。
Cドライブのみの環境なら、Dドライブに
CドライブとDドライブがある環境なら、Eドライブにマウントされています。
DVDライター系のソフトが入っている場合は、「マウント」のメニューがない場合があります。右クリックして、「プログラムから開く」を選択し、「エクスプローラー」を選択すると、同様にISOイメージをマウントすることができます。
ISOイメージは物理的なDVDドライブがなくても、イメージファイルをマウントできるのが最大の利点です。
ノートパソコンでDVDドライブが付いていないようなタイプでも、ISOイメージがあれば、わざわざ外付けドライブを付ける必要はなく、
USBメモリやクラウドストレージを経由してISOイメージをノートパソコンに保存することで、メディアのように利用することが可能です。
様々なファイルを必要とするインストールファイルを、ISOイメージデータ1ファイルとして扱えるので、コピーに掛かるチェックや損失などが少なくなります。
マウントしたISOイメージを共有する方法
マウントしたISOイメージは、メディア共有(挿入したDVDを共有する)同様、共有をかけることができます。
家庭内のネットワークではそんなことするより、データ持っていったほうが早いですが、
企業などの中規模以上のネットワークであれば、オフィスも広いしUSB利用も禁止されているなど制限もあるので、ISOイメージをマウントした端末のフォルダを共有して、ソフトのインストールを行うことが可能です。
共有方法は、マウントしたドライブを右クリックし、プロパティを開きます。
共有タブを開き、詳細な共有を選択し、「このフォルダーを共有する」にチェックを入れ、OKですべてのウインドウを閉じれば共有ができています。
ISOイメージをマウントしたパソコンのIPアドレスが「172.1.1.111」であれば、
ISOイメージを見たいパソコンで、エクスプローラーを開きアドレス部分に「\\172.1.1.111\e」と入力すると、
ISOイメージの中身を見ることができます。
見れない場合は、ネットワークが繋がっていない、FWなどのセキュリティの問題でブロックされている、共有ができていないなどの原因が考えられるので、一つずつ確認してみてください。
ここ最近ISOイメージを見る機会が増えてきました。OSのバックアップなども、ISOイメージの形式で作成できたりなど、今後使う機会も増えていくと思いますので、基本的な使い方を抑えておくといいかもしれませんね。
ではでは