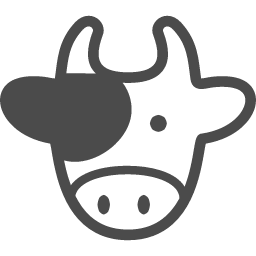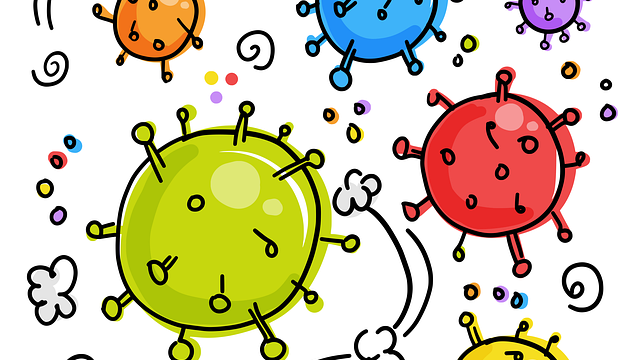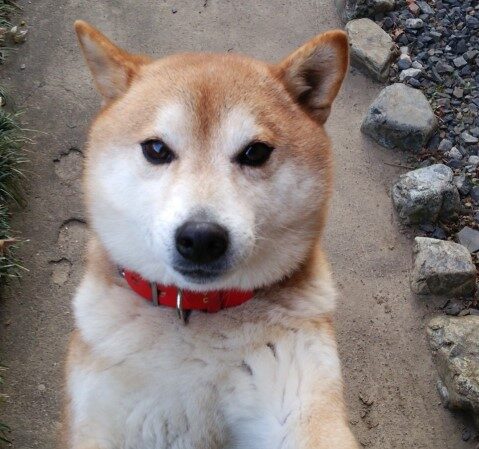おはようございます。こんにちは。こんばんは。
ミッド(@mid_v_lab)です
Windows11を非対応端末に無事インストールできましたので、その様子をレポートします。
所要時間は2時間ほどです。下記のような時間配分でした。
- メディア作成:20分
- Windows11クリーンインストール:80分(上手くいかなくて、2回やり直し)
- Windows11初期設定:20分
メディア作成はネット回線の速さとかによって前後すると思います。
非対応端末のクリーンインストールでもインストールチェックで(ご丁寧に)引っかかるので、バイパス設定が必須となります。※自己責任です
その問題は下記記事でさくっと解決したのですが、パーティションの問題と、なぜか再起動後にWindows11初期設定に移らないという2つの問題に手こずりました。
Windows 11 TPM 2.0 の要件をバイパスすることができます。 (windowslatest.com)
⇒英語サイトですが、ブラウザ搭載の翻訳で簡単に内容は理解できます。
クリーンインストールの流れに沿って、
- Windows11インストール用メディアの作成
- Windows11のクリーンインストール
- Windows11初期設定
の順に、画像を付けて解説していきます。
では、いってみましょう♪
⓪インストール端末環境
前提として、今回のインストール端末の環境をご紹介しておきます。
- 機種:ASUS UX21E
- 購入時期:2012年くらい
- 初期OS:Windows7(その後Windows10にアップデートし、21H1までアプデ済み)
- CPU:Intel i7-2677M 1.8GHz
- メモリ:4GB
- 容量:SSD 128GB
- Windows11チェック結果(下記の画像を参照)
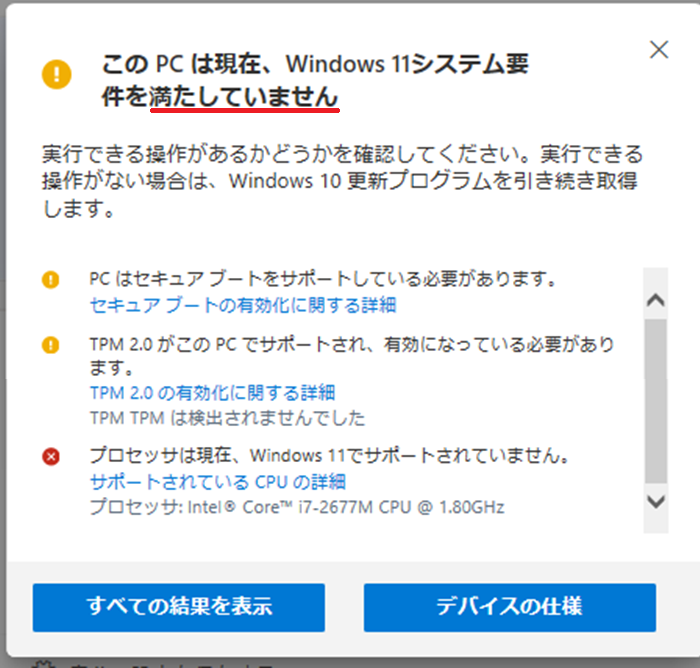
- セキュアブート非対応
- TPM2.0非対応
- プロセッサ非対応
当時嵌っていたオンラインゲームのサブ機として購入したノートPCです。それ以外にも、持ち運び用として、キャンプに山に、色々なところに持ち運びました。
思い入れのある端末、なんとか延命させたいですね。
①Windows11インストール用メディアの作成
Windows11のインストールおよびアップデートに必要なメディア作成をしていきます。
上記記事で触れていますが、Windows11のダウンロードサイトに行き、「Widows11のインストールメディアを作成する」より、「今すぐダウンロード」を選択。
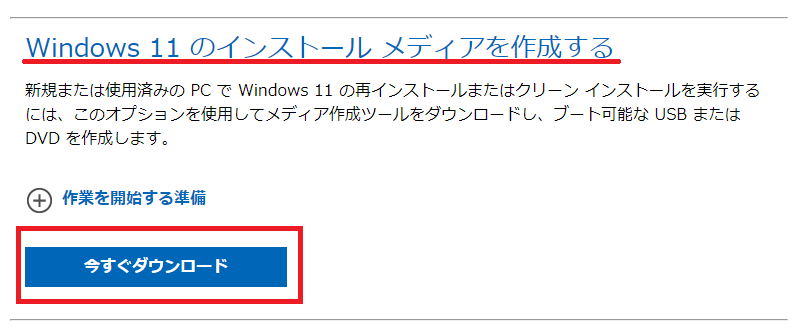
「MediaCreationToolW11.exe」がダウンロードされるので、実行します。
※今回はUSBにてブート可能なメディアを作成するので、事前にUSBをマウント(挿して)しておいてください。
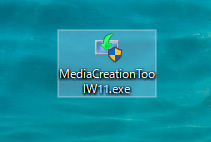
いつものライセンス規約が出るので、「同意する」を選択。
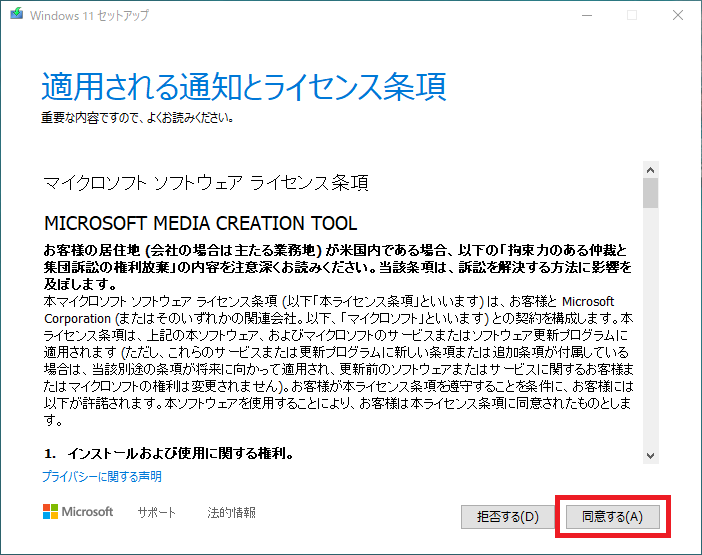
言語とエディションを選択します。基本的にこのまま「次へ」で問題ありません。
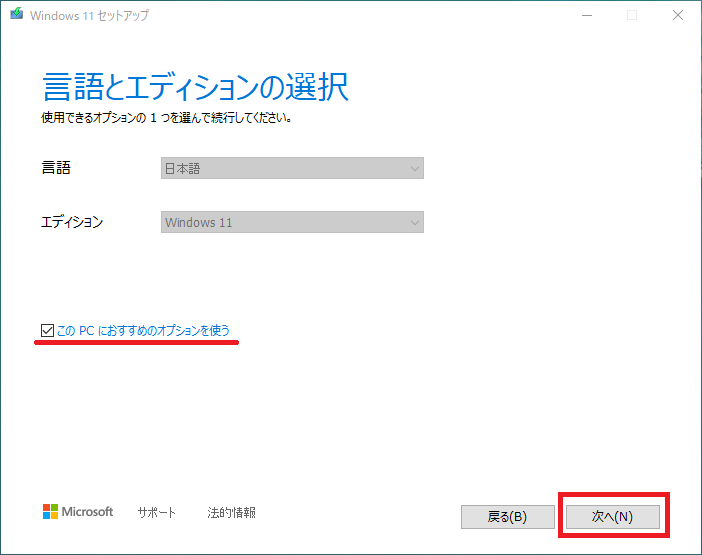
※別環境の英語OSなどにしたい場合は、「このPCにおすすめのオプションを使う」のチェックを外すと言語が選べます。(エディションは、Windows11のみでした)
使用するメディアを「USBフラッシュドライブ」を選択し、「次へ」を選択。
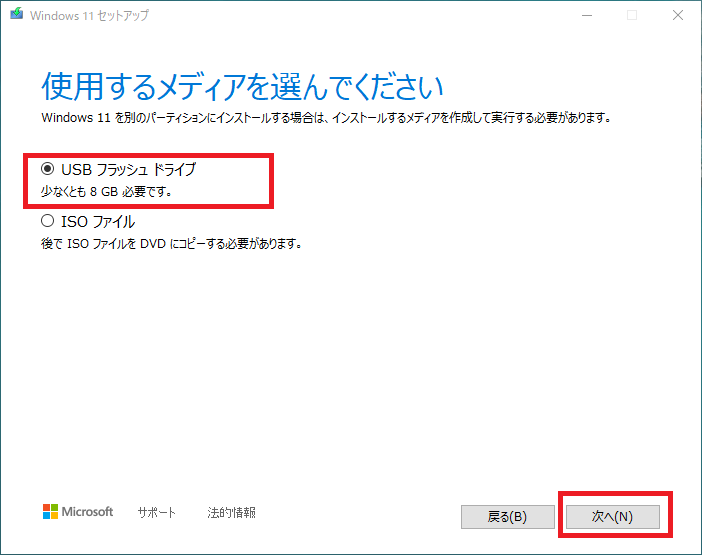
※ISOファイルが良い方は、「ISOファイル」を選択すればOKです。
メディアを作成するUSB選択となります。私の環境ではKドライブにマウントしてあり、問題なく表示されています。「次へ」を選択。
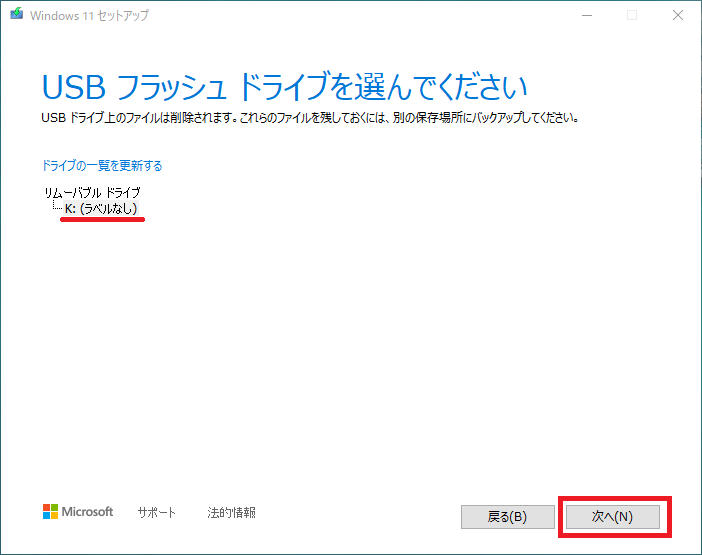
※USBを挿しているのに表示されない場合は、「ドライブの一覧を更新する」で表示をリフレッシュする、再接続して更新する、8GB以上の容量があることを確認してください。それでも表示されない場合は、一度セットアップを閉じてPC再起動の上、再度メディア作成を実施。
Windows11のダウンロードが始まります。待ち・・・
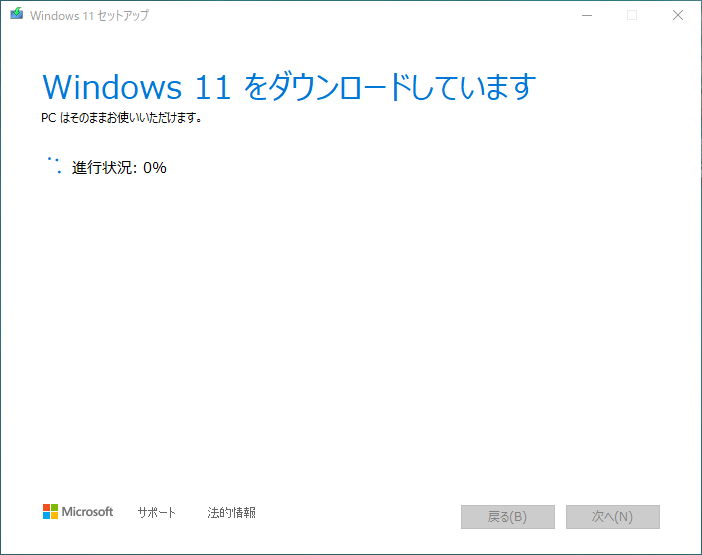
ダウンロード後、メディア作成が始まります。待ち・・・
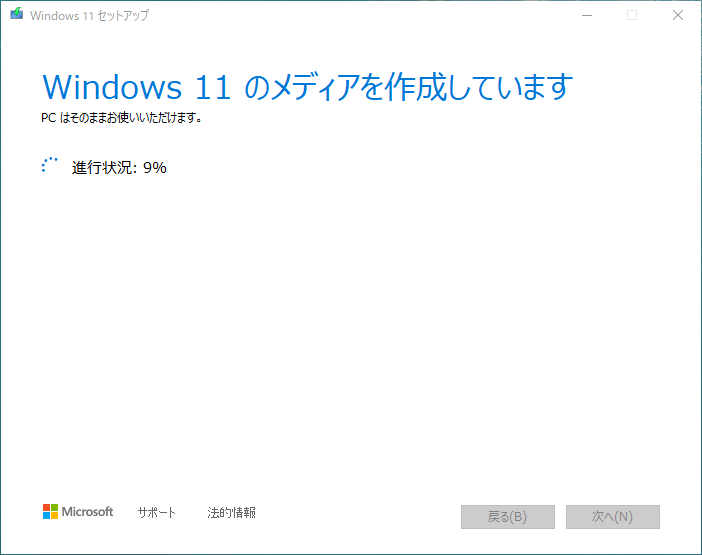
メディア作成が完了しました!
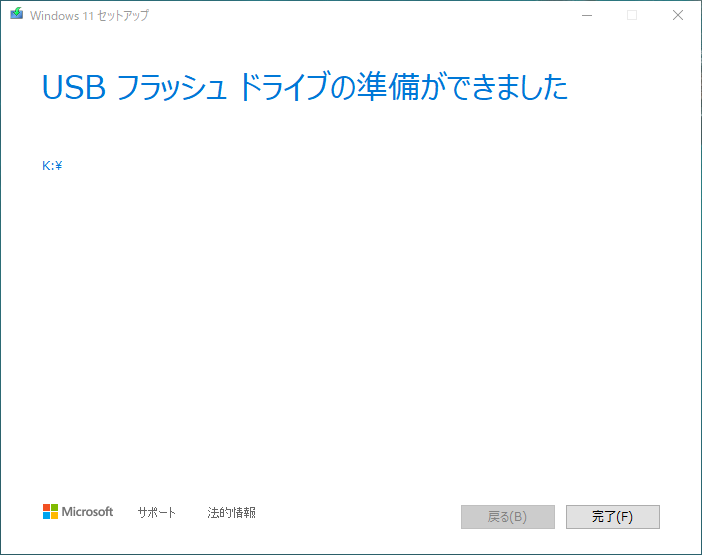
Kドライブを見てみると28.8GB容量の内、空きが24.6GBなので、4.2GB利用して模様。8GB容量なら問題ないですが、4GBの場合容量が足りないですね。
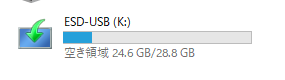
中身はこんな感じでした。Windows10のISOファイルで良くみたファイル構成です。
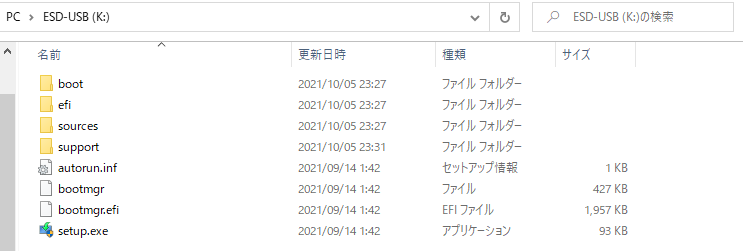
②Windows11のクリーンインストール
検証用のノートPCをWindows11にクリーンインストール(転生)します。
まずは、普通にインストールメディアを挿して、OS上で「setup.exe」を実行してみます。(どういう挙動になるか確認したかったので)
管理者として、「setup.exe」を実行!
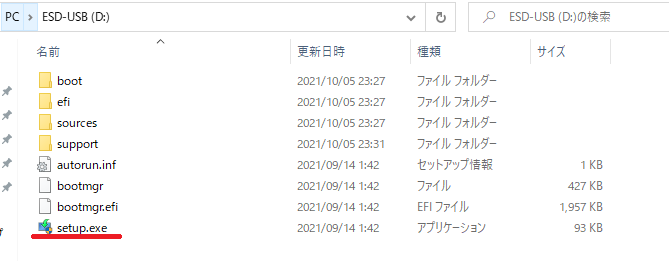
Windows11のインストール画面が表示されます。「次へ」。
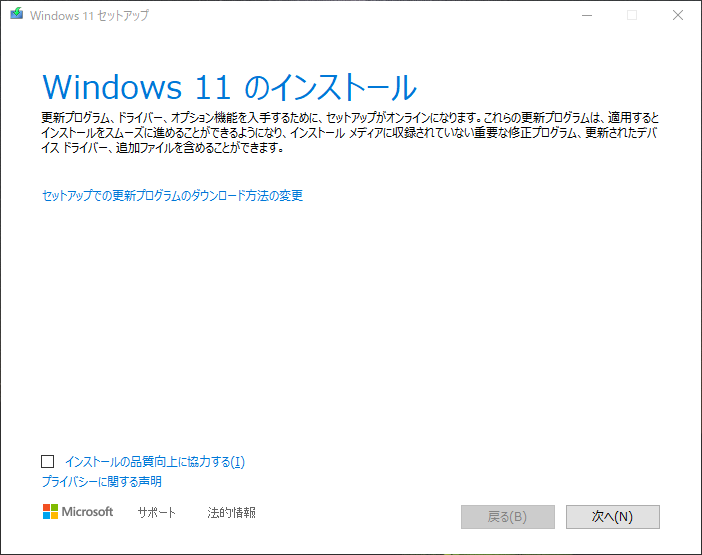
「更新プログラムを確認してます」から、「セットアップを再起動する必要があります」と出て、一度Windows11セットアップのウインドウが落ちて再度上がってきますが、処理内の挙動のようなので、気にしないで待ちます。
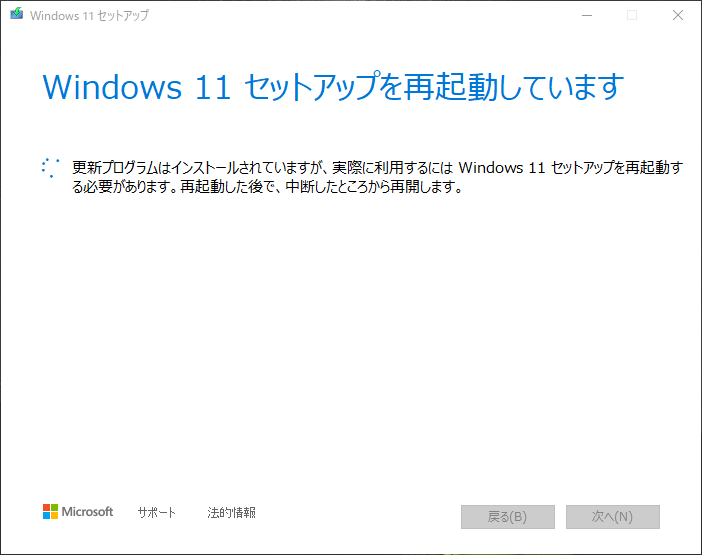
PCがチェックされています。((o(^-^)o))ワクワク
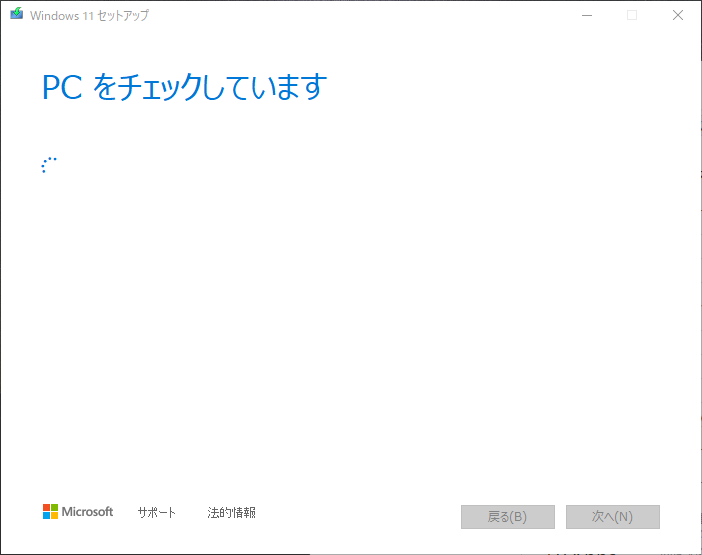
はい、駄目ですね。本当にありがとうございました。
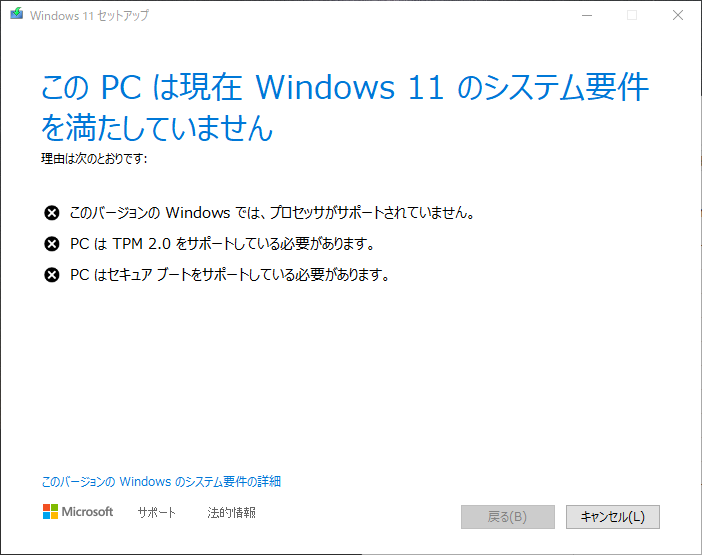
※後述のレジストリ追加によるチェック回避も試みてみましたが、同様の結果になったので、おとなしくクリーンインストールに移行します。
2021/10/8追記
アップデートにおいてもTPM2.0非対応をバイパスする設定がマイクロソフトより公開されたようです。
Microsoft、TPM 2.0チェックを回避してWindows 11をインストールする方法を公開(Impress Watch) – Yahoo!ニュース
・場所
HKEY_LOCAL_MACHINE¥SYSTEM¥Setup¥MoSetup
・追加キー
DWORD(32ビット)で名前を「AllowUpgradesWithUnsupportedTPMOrCPU」にし、値を「1」に変更
メディアを挿したままPCを再起動し、F2を押したままにしてBIOSに入ります。(BIOSへの入り方は機種によって異なるので、ググってください。F2かF8とかが多い気がします)
BIOSにて、
- ブート順序をUSBを最上位に変更する
- 挿したUSBメモリでブートを選択する
のどちらかの方法で、USBからWindows11のインストール画面を起動します。基本的に②で良いかと思います。
1.Windows11のセットアップ画面が起動してきます。
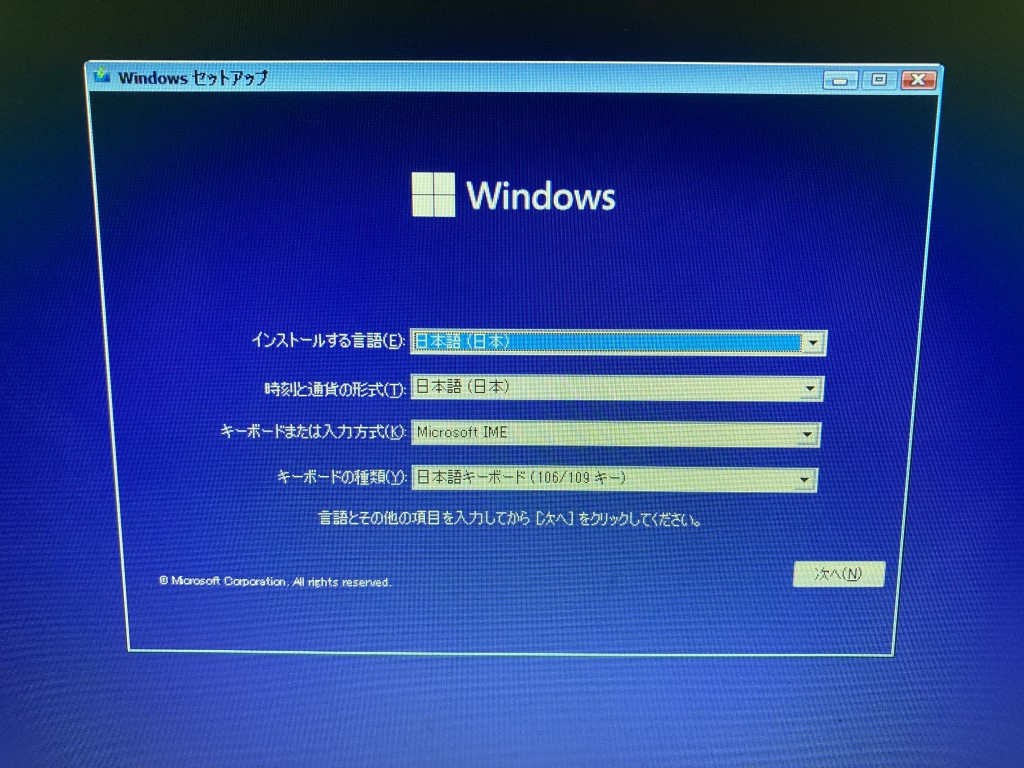
2.今すぐインストールを選択。
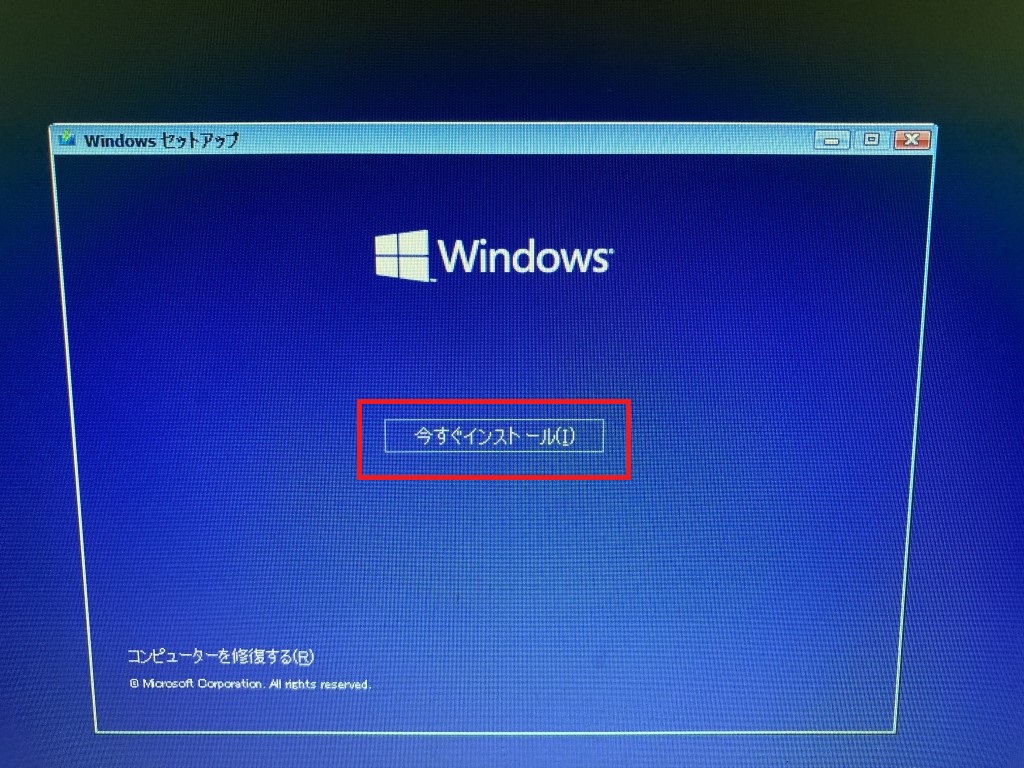
3.プロダクトキーの入力を求められます。元々Windowsが入っていたPCですので、「プロダクトキーがありません」を選択します。
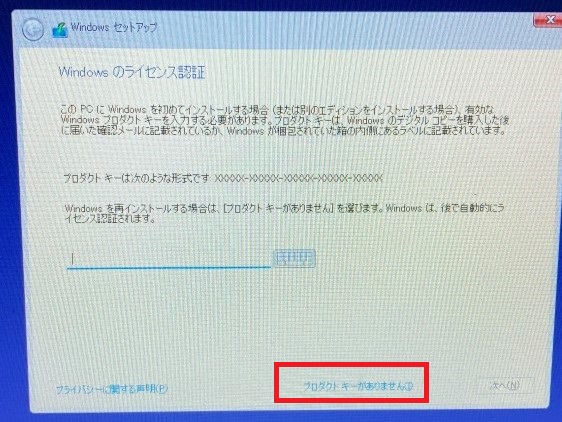
※OSをクリーンインストールしても、プロダクトキーはOS上のみならず、プロセッサなどに紐づいているので、問題ありません。
4.オペレーティングシステムを選択します。「Windows 11 Home」を選択!
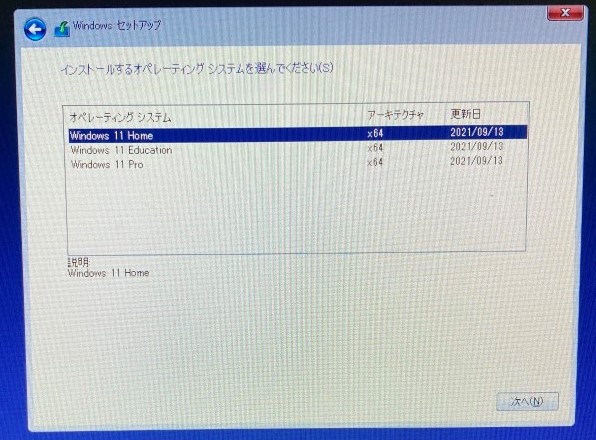
※ここで「次へ」選択する前に、5のバイパス設定をしておいた方がスムーズです。
5.「このPCではWindows11を実行できません」のエラーが出ました。想定内なので、レジストリ追加によるバイパス設定をしていきます。
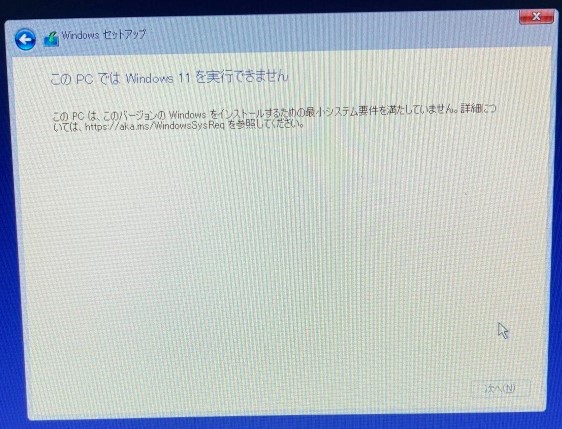
1.Shiftキー+F10キーを押すと、コマンドプロンプトの画面が起動されるので、「regedit.exe」(レジストリエディタ起動)を入力してEnterキーを押します。
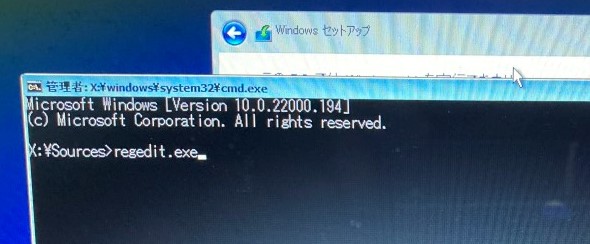
2.レジストリエディタが表示されたら、「HKEY_LOCAL_MACHINE\SYSTEM\Setup」を選択します。
3.右クリックから「新規」>「キー」を選び、新規のキーの名前を「LabConfig」にします。
4.続いて、作成した「LabConfig」を選択して、右クリックから「新規」>「DWORD(32ビット)値」を選択します。名前を「BypassTPMCheck」とし、作成したキーをダブルクリックで開き、値を「0」から「1」に変更します。
5.同様の手順で、名前を「BypassSecureBootCheck」のキーを作成し、ダブルクリックで開き値を「0」から「1」に変更します。
最終系は下記のようになります。
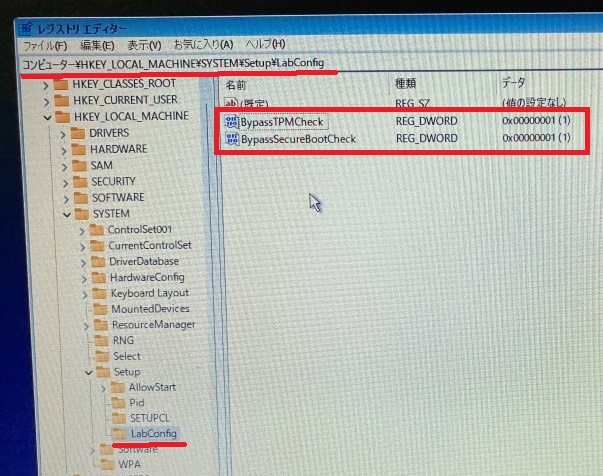
6.バイパス設定後、無事ライセンス規約への同意を求められるので、「次へ」を選択。
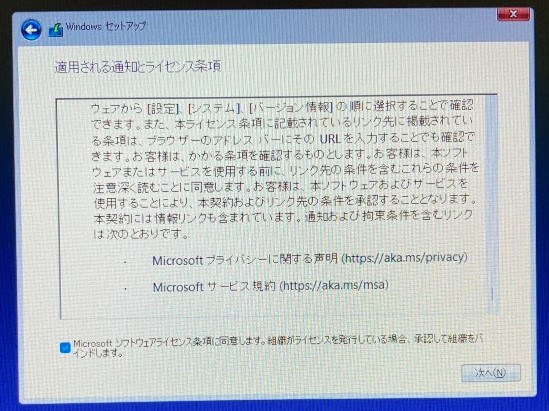
7.「アップグレード」と「カスタム」を選択できますが、今回はクリーンインストールなので「カスタム」を選択します。
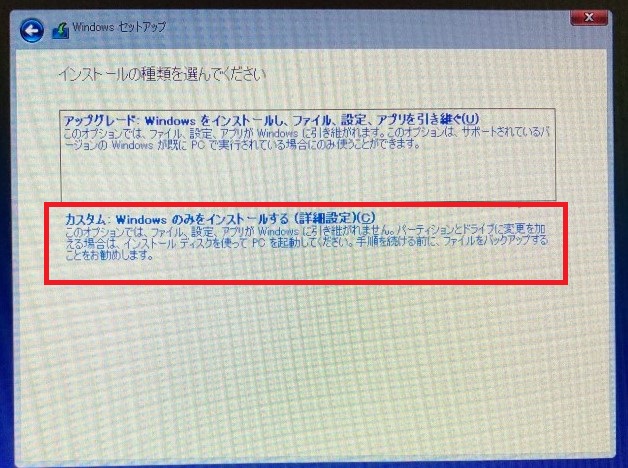
8.Windows7から引き継いだパーティションがあるので、Windows11をインストールできません。
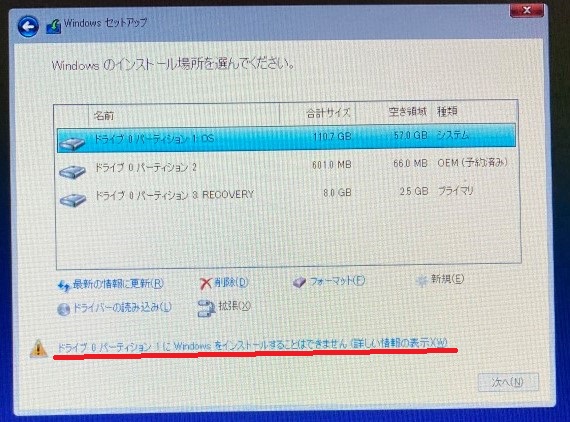
一応詳しい情報の表示を選択してみると、
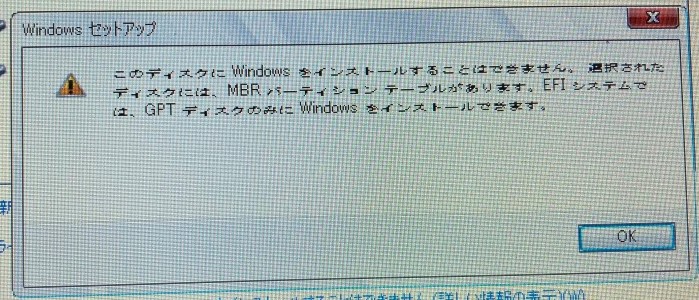
「このディスクにWindowsをインストールすることはできません。選択されたディスクには、MBRパーティションテーブルがあります。EFIシステムでは、GPTディスクのみにWindowsをインストールできます」と出ました。
MBRは古いパーティション方式なのでしょうがないですね。
9.すべてを無に帰すので、フォーマットします。
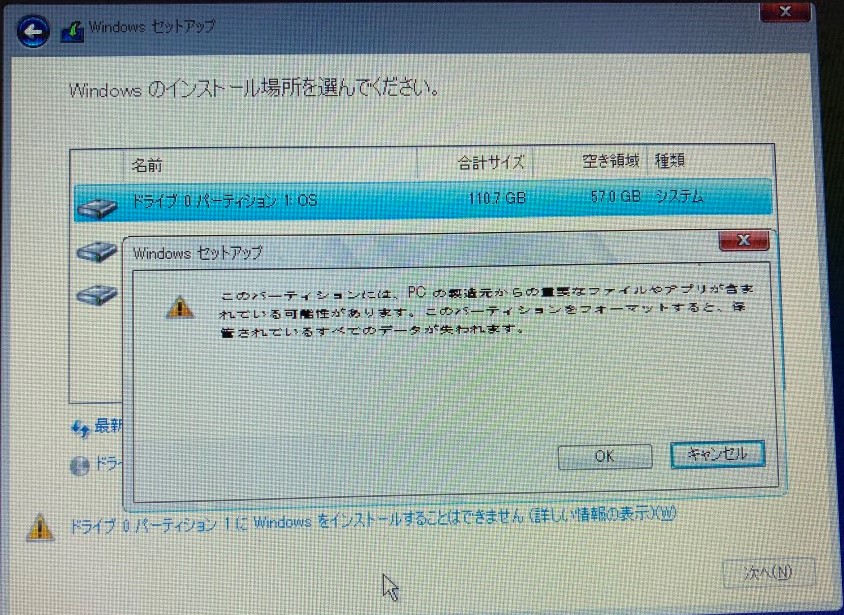
「選ばれたパーティションをフォーマットできませんでした[エラー:0x800424d]」が表示されました。
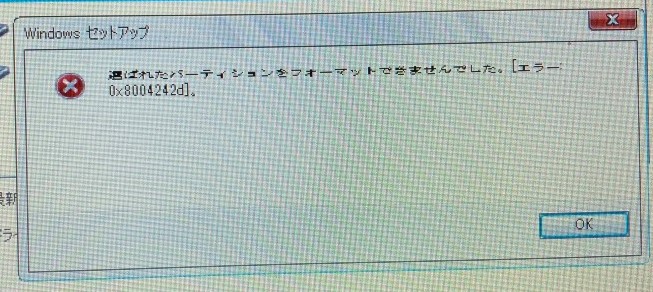
このエラーコードで調べたところ、EaseUSというパーティション管理ツールのサイトに辿りつき、
コマンドプロンプトでフォーマットだぜ!という知見を得たので、再度Shiftキー+F10キーでコマンドプロンプトを呼び出し、
「diskpart」でパーティション管理モードに入って、「list disk」で認識しているディスクを確認し、「Select disk 0」で対象のパーティションを選択の上、「clean」でフォーマット!!
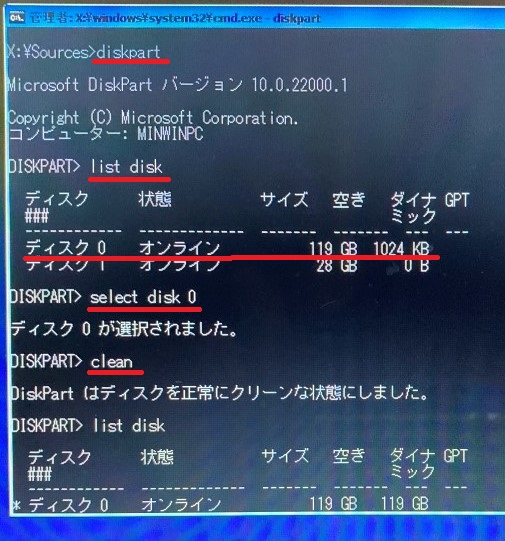
「最新の情報に更新」を選択してみると・・・
Yeah!無事インストール可能な領域に選択できることを確認しました。
※後々冷静に考えたら、表示されていたすべてのパーティションを削除して、フォーマットすれば良かったのかなと思いました。コマンドプロンプトでのフォーマットは最終奥義です。
10.9でフォーマットしたパーティションを選択して、
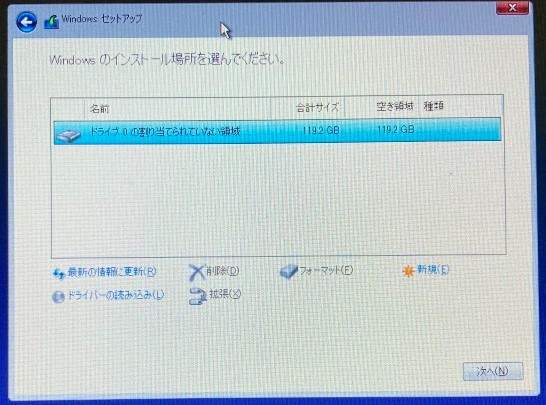
「Windowsをインストールしています」の画面に移りました。あとは勝手に再起動して、Windows11の初期設定画面に移ります。
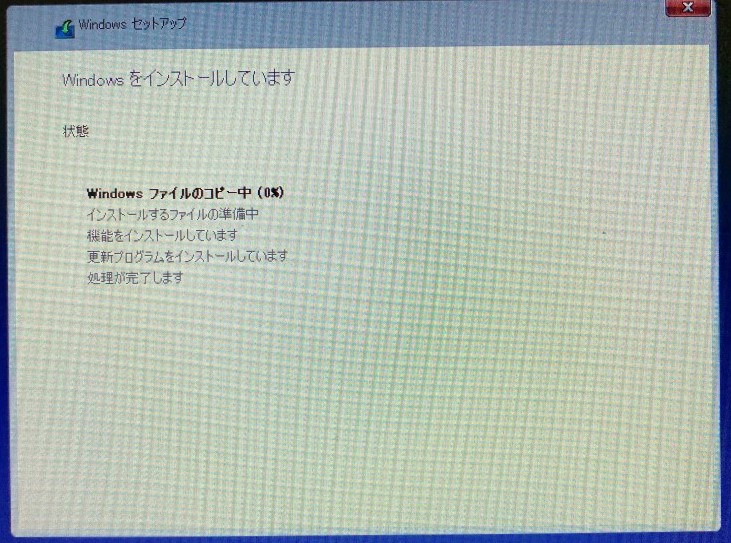
尚、私はこのWindowsをインストールしていますから、PCが再起動された後のWidows11初期設定に移行せず、
- 1回目:白い画面のまま何も動かず、再起動しても駄目。(なんならPCから異音出ていた)
- 2回目:ディスプレイが激しく明暗する。再起動後も駄目。
- 3回目:ようやくWidows11の初期セットアップが表示された。
という状況でした。
やはり古い機種は駄目なのか?と思いましたが、3回目のクリーンインストールで成功しました。
③Windows11初期設定
さあ、いよいよWidows11の初期設定です。
1.再起動後、「準備しています」という画面が表示されます。
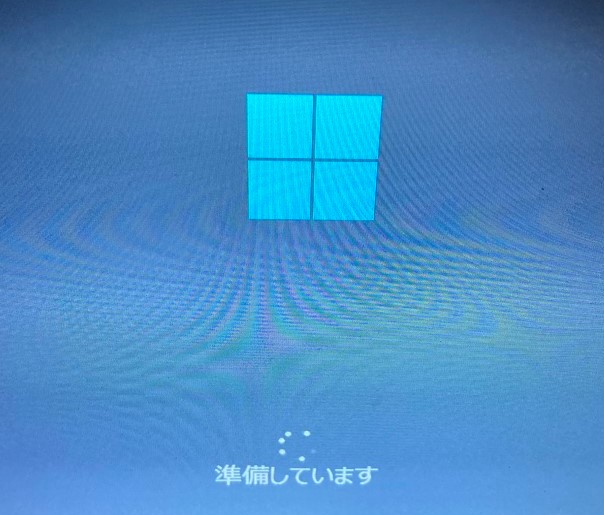
2.国を選択します。
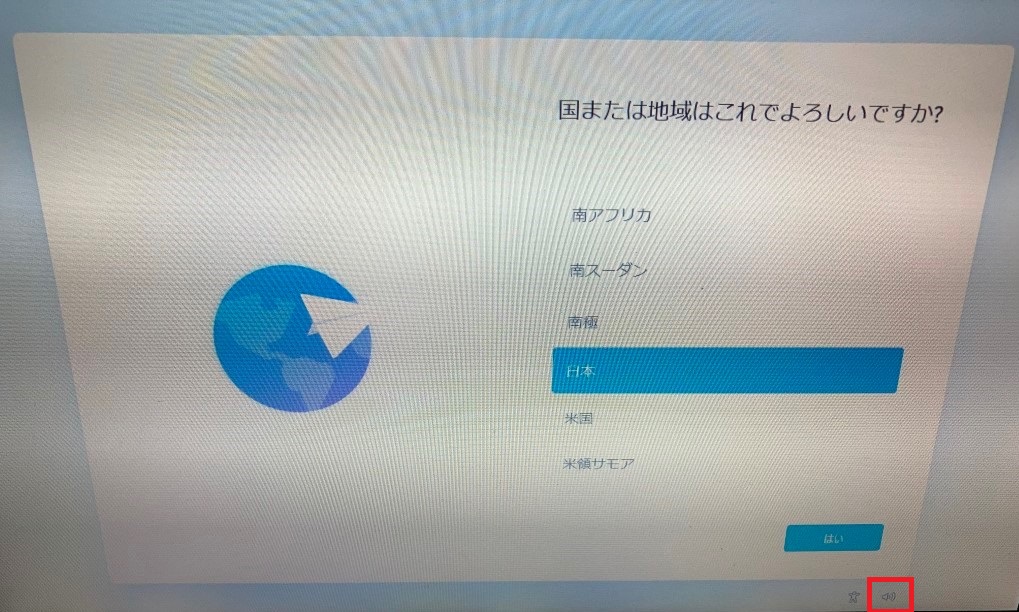
※なんか音声ガイダンスが流れ出すので、右下のボリュームのところからミュートします。
3.キーボードレイアウトを確認されるので、そのまま「はい」を選択。
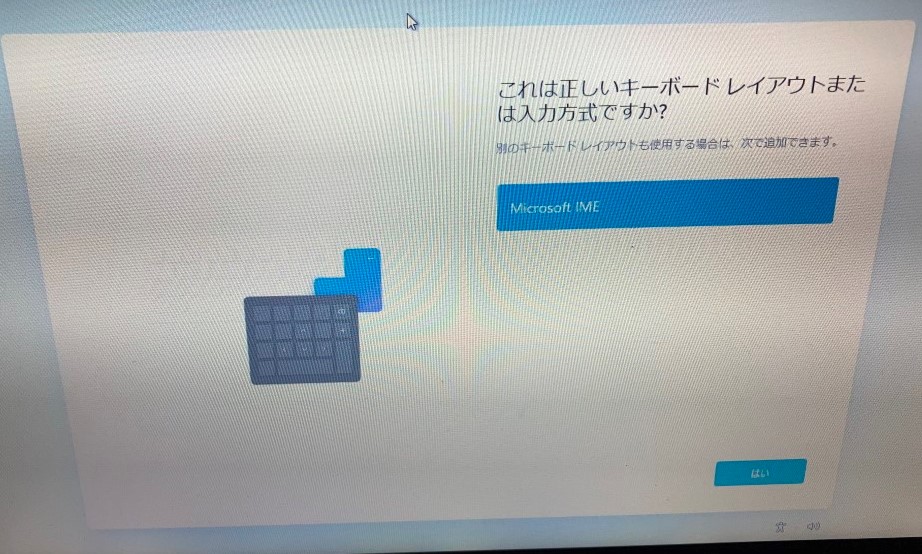
4.2つ目のキーボードレイアウトを(ご丁寧に)聞かれるので、「スキップ」。
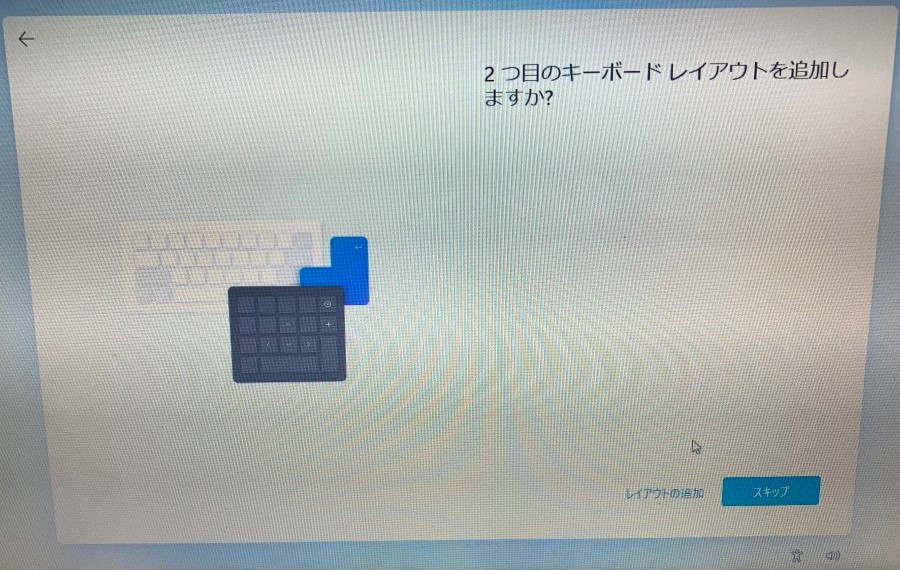
5.ネットワーク設定です。Widows11では(MSアカウントを認証するためか)セットアップにネットワーク接続が「必須」となっています。
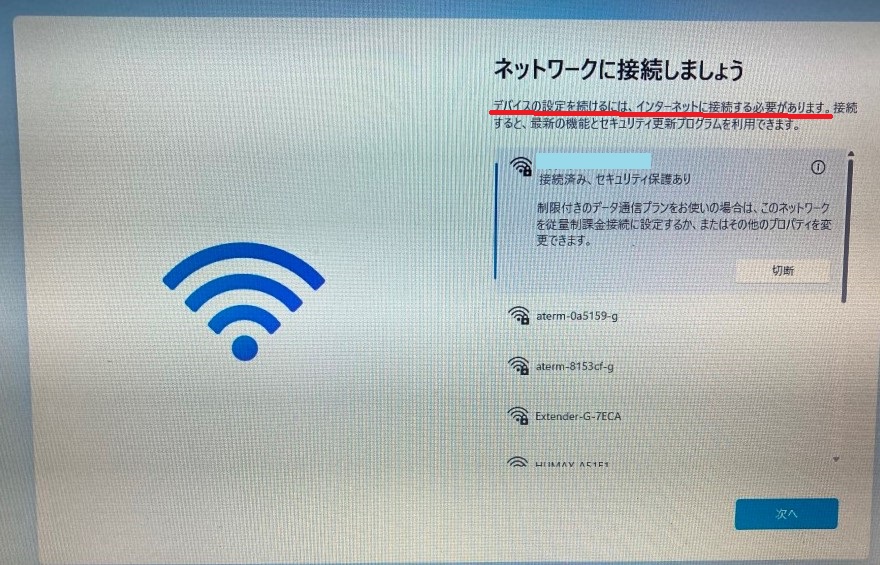
6.アップデート確認後、PC名を設定できます。(スキップもできますが、)あとで変更することを考えると、今のうちに設定してしまいましょう。
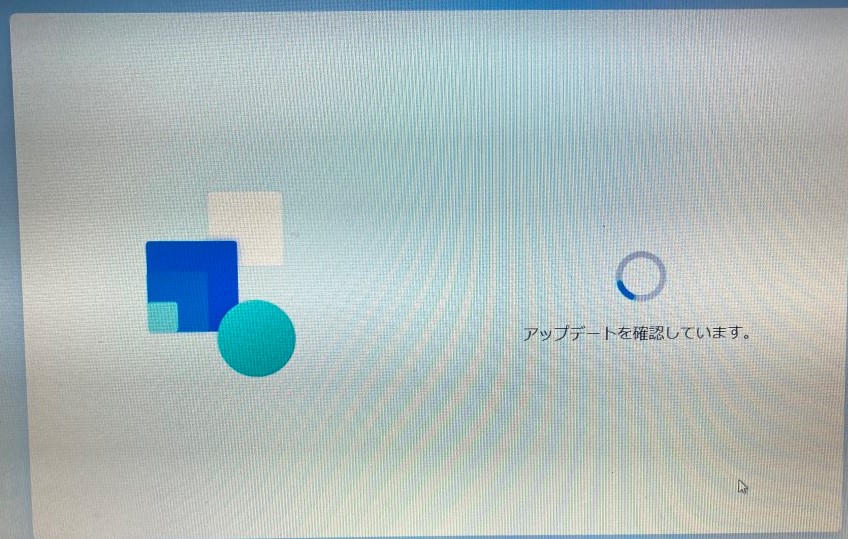
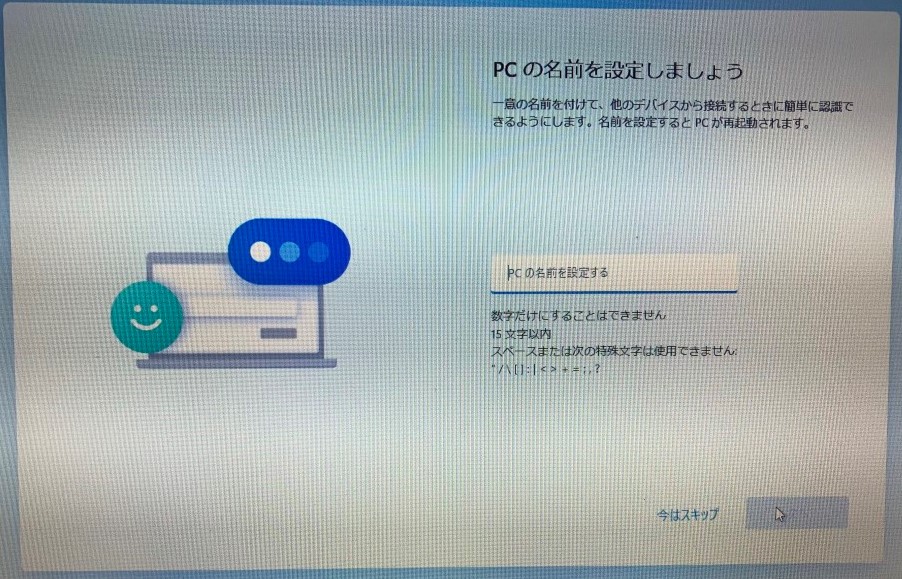
※PC名設定したら、再起動かかりました(笑)
7.MSアカウント認証になります。メールアドレスなどを入力し、パスワードを入力する画面に遷移します。
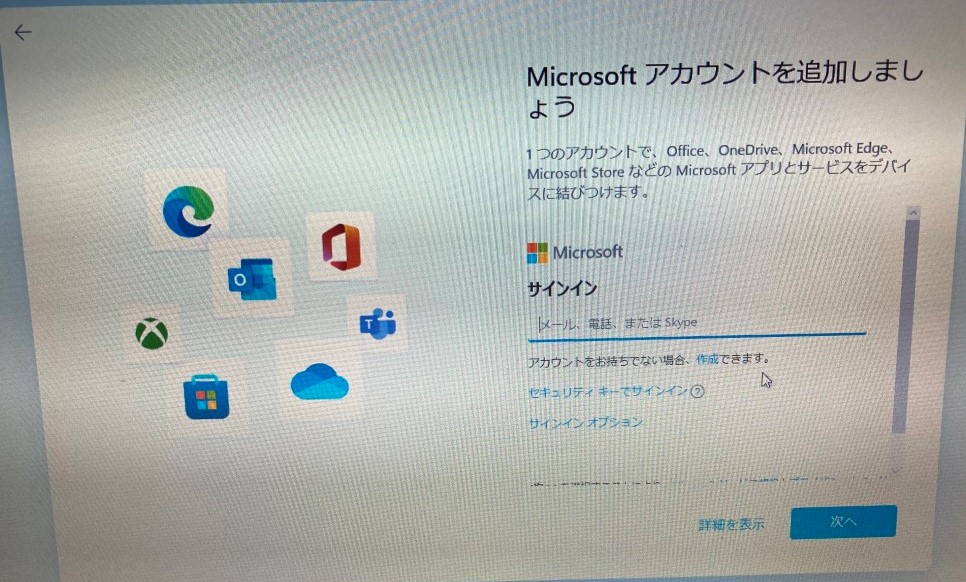
8.MSアカウント認証突破後、PINの作成画面に移ります。PINは今後のWindowsログインで利用するので、絶対に忘れないようにしてください。
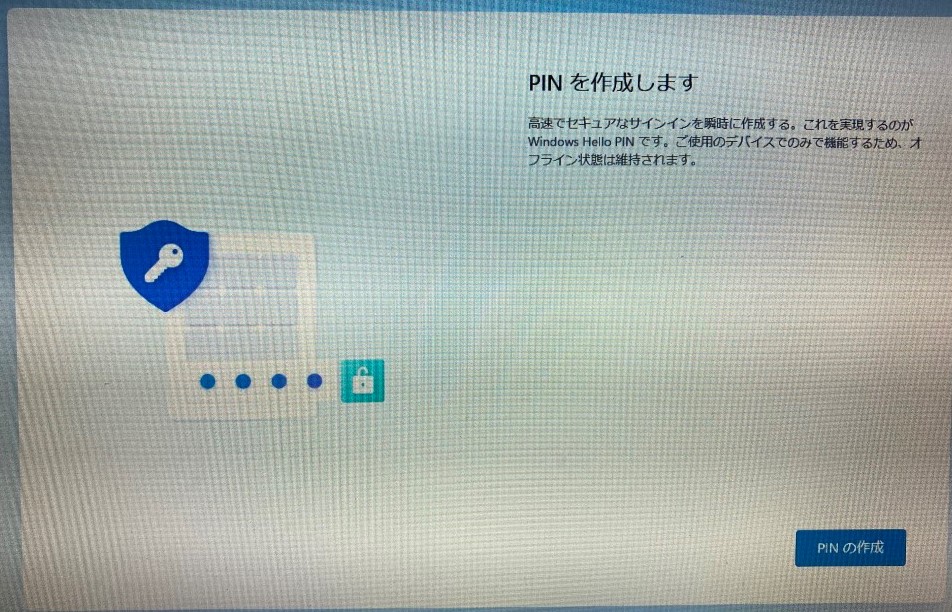
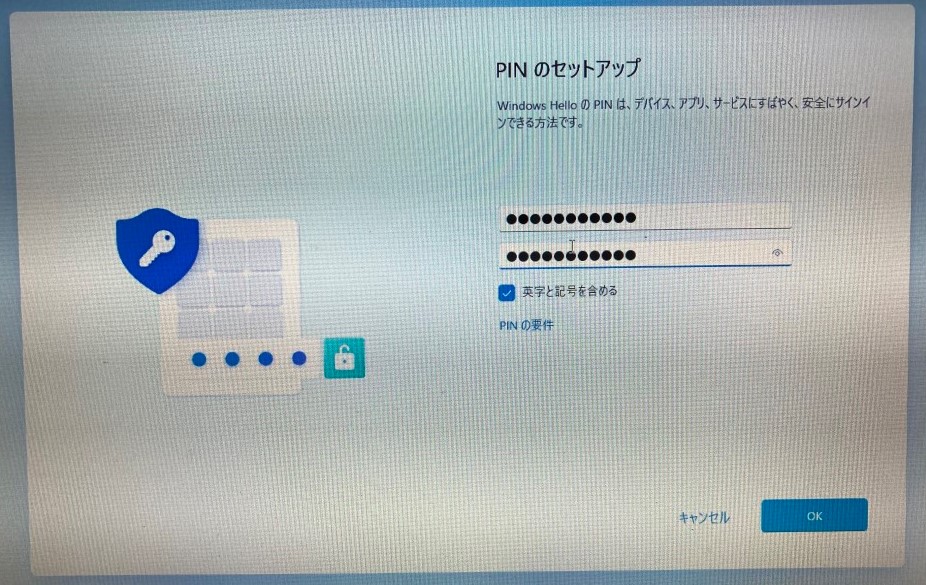
※デフォルトだと数字しか使えませんが、「英字と記号を含める」にチェックを入れると数字以外も利用でき、こちらの方が堅牢性が高まりオススメです。
9.デバイスのプライバシー設定になります。デフォで「はい」になっているのを、ことごとく「いいえ」にしていきます。(なんとなくの気分です。あとで変更可能)
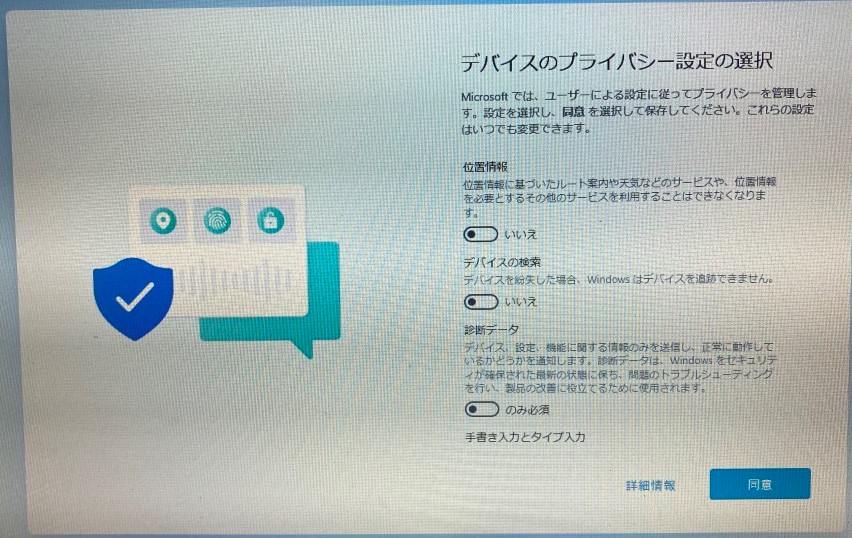
10.エクスペリエンスのカスタマイズは、「スキップ」します。
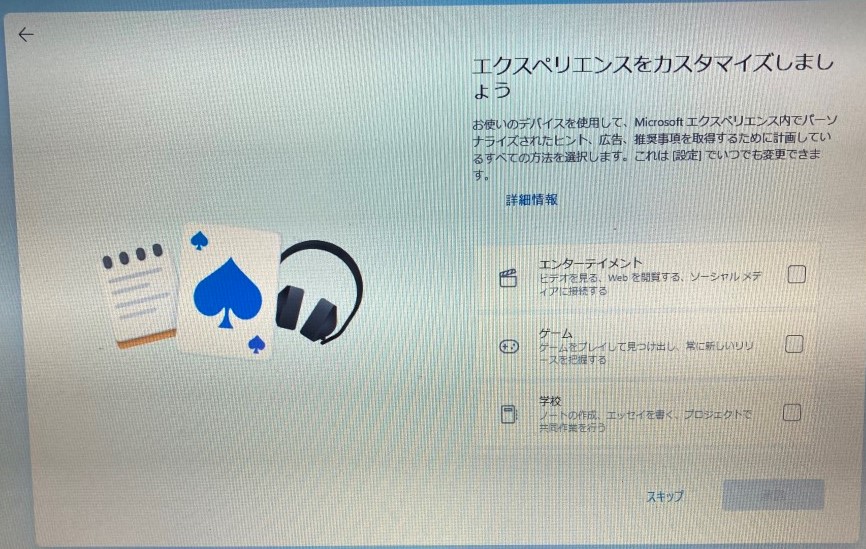
11.OneDriveでファイルをバックアップするか聞かれるので、好きな方を選択してください。私は現状「行わない」で設定してます。(あとでM365を契約したら有効化します)
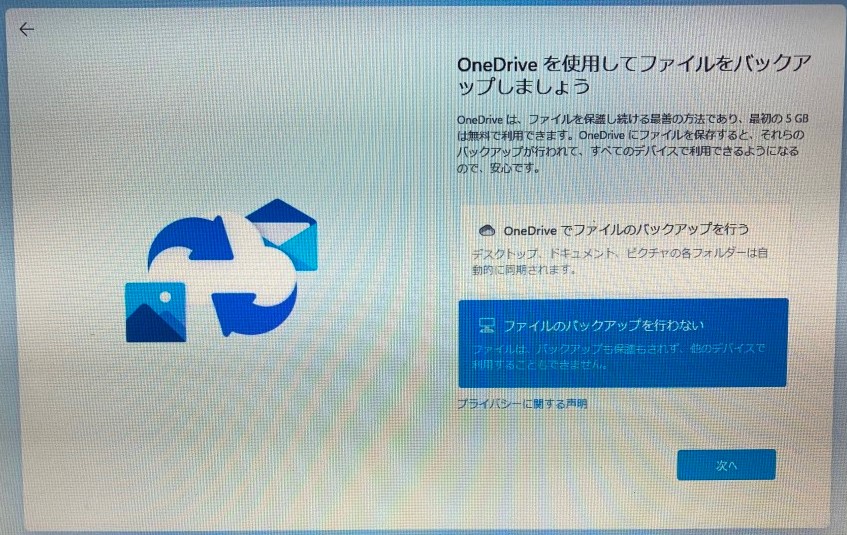
12.Win10同様、「こんにちは」から「これには数分かかる場合があります。」でしばらく待ちます。(こんにちは画面を撮影できず・・・)

13.Windows11のデスクトップが表示されました!長かった!!
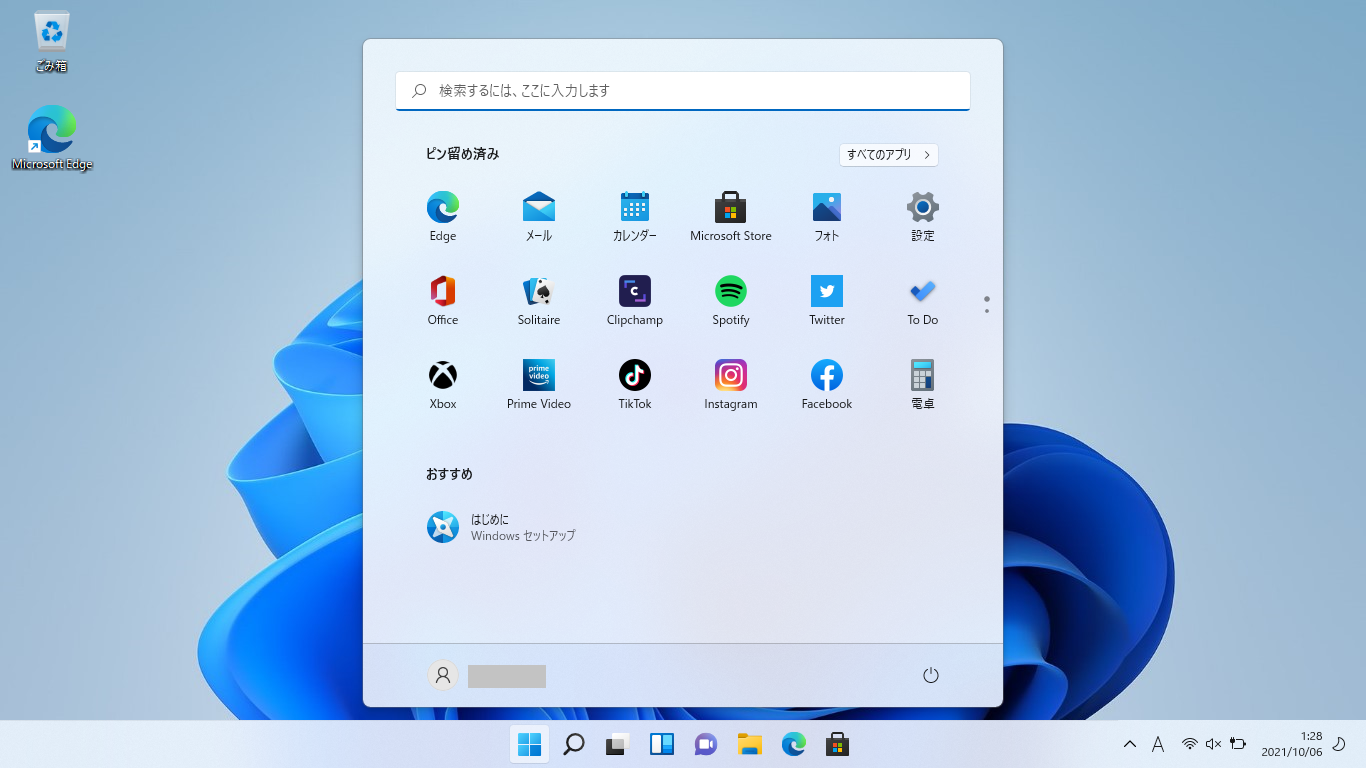
まだ軽くしか触ってませんが、問題なくWindows11は動いています。
コンパネやタスクマネージャーの場所が少し変わっているので、中身部分はもう少し触ってからレポートしたいなと思います。
「Power Automate」もHomeで標準実装されていたので、色々触ってみないなと。
いつもの2倍の文章と画像となっております。ページ開くのが重そうです(笑)
これから非対応端末にWindows11入れる方の一助になれば幸いです。
ではでは