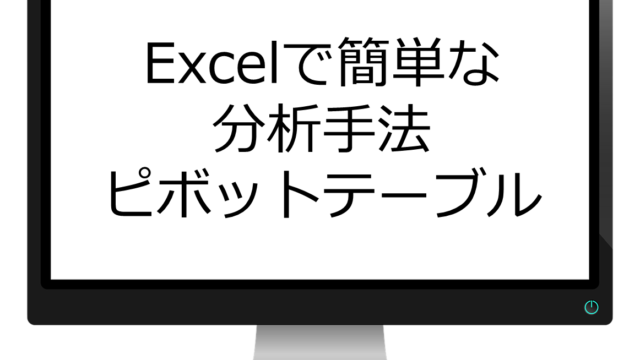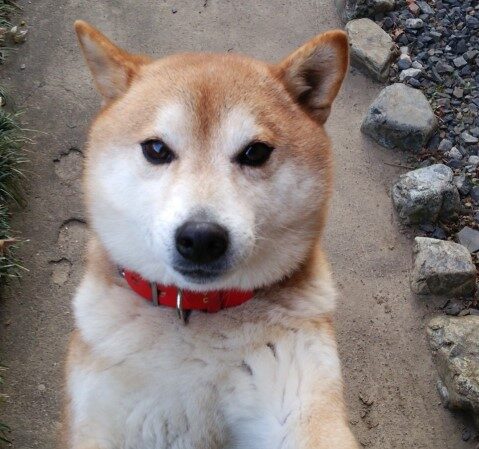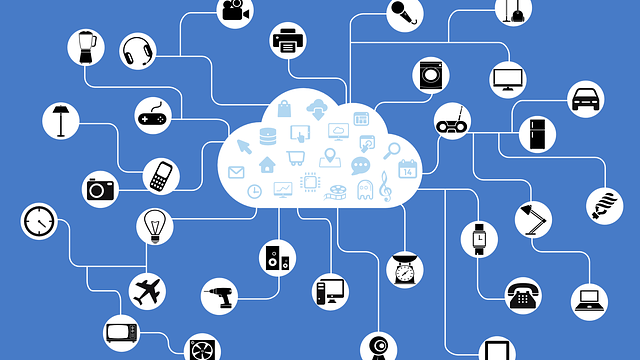おはようございます。こんにちは。こんばんは。
ミッド(@mid_v_lab)です
今日は自分も使っている画面キャプチャソフト、『rapture』のご紹介です。
通称、「おにぎり」とも呼ばれています。
元々使い始めた理由は、ニコ動のポケモン実況者の方が使っているのを見て、便利だな~と思ったからです。
Windows標準のキャプチャソフトである「Snipping Tool」や、その他数ある画面キャプチャソフトがあるかと思いますが、
raptureは下記特徴があります。
- 指定した部分の画面ショットの取得可能(トリミングなどの作業が極小)
- 自動で任意フォルダに保存可能(保存する手間が少ない)
- キャプチャした画面が最前面に配置可能
- スクショした画面をそのままコピペして、Excelなどに貼り付け可能(マニュアル作りに最適)
- タスクバーにショートカットを置くことで、すぐに画面ショット可能
非インストール型(exe単体で起動)で、企業でマニュアル作成するような人には是非オススメしたいソフトです。
ダウンロード&インストール方法
フリーソフトなので、下記のようなサイトからダウンロード可能です。
今回はVectorのサイトからダウンロードします。
上記の2のサイトを開くと、下記のようなページが開きますので、下のほうに設置してある緑色の「ダウンロードページへ」をクリックし、
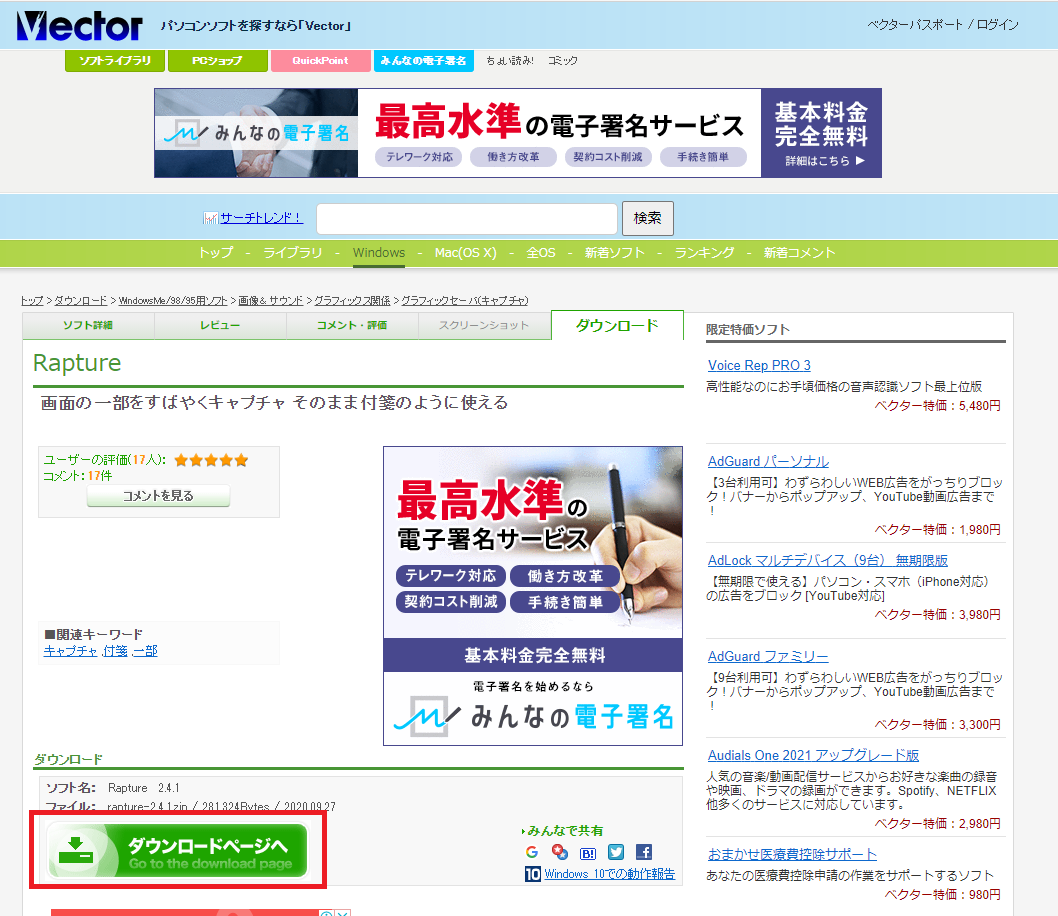
表示されたページの「このソフトを今すぎダウンロード」をクリックします。この時、マウスをこのアイコン上に重ねたときに、下のほうにURLが表示されると思いますが、URLリンクが「https://ftp.vector.co.jp/~~/rapture-2.4.1.zip」のような形式になっているかを確認してください。
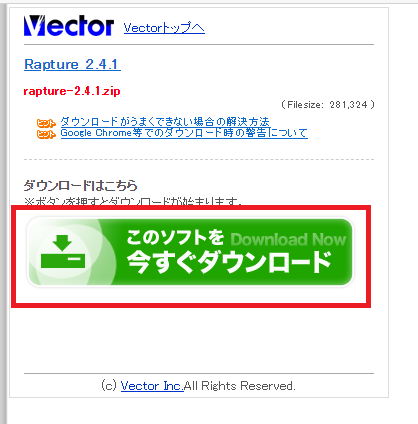
クリックすると、ダウンロードフォルダに「rapture-2.4.1.zip」というファイルがダウンロードできていると思います。
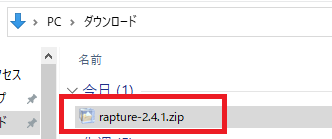
これでダウンロードは完了です。
非インストール型なのでインストールはありませんが、ZIPファイルを解凍すると下記のようなファイル構成になっています。
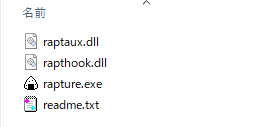
raptureの使い方
使い方は超簡単です。「rapture.exe」をダブルクリックしてみてください。
マウスカーソルがおにぎりに変わりますので、キャプチャしたい範囲をドラックして選択すると
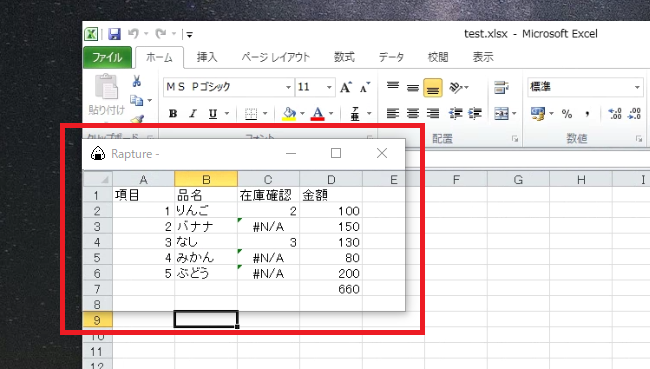
おにぎりアイコンの付いた画面キャプチャが取得できたと思います。
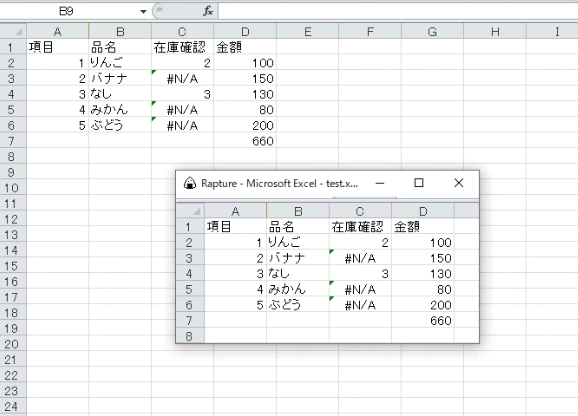
キャプチャは移動もできて最前面に設置されるので、単純な数字比較とかに便利です。
Excelに張り付ける場合は画面キャプチャを右クリックして編集を選択し
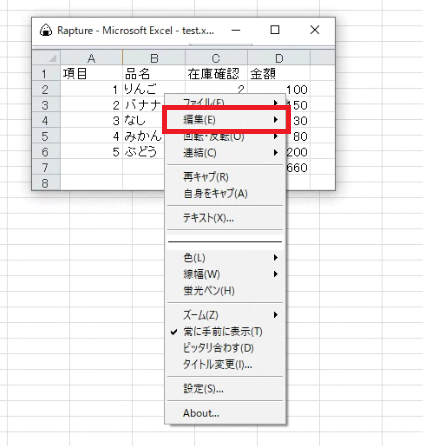
「コピ」をクリックし
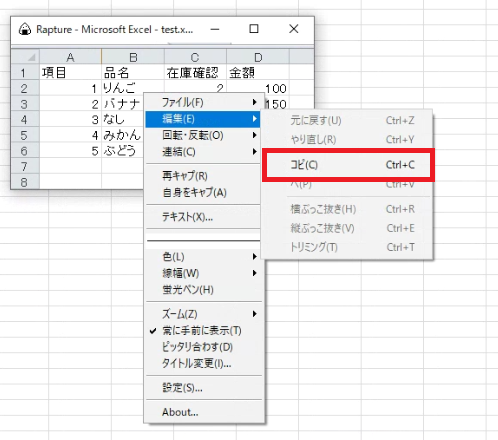
Excel上で「Ctrl+V」などで張り付け可能です。
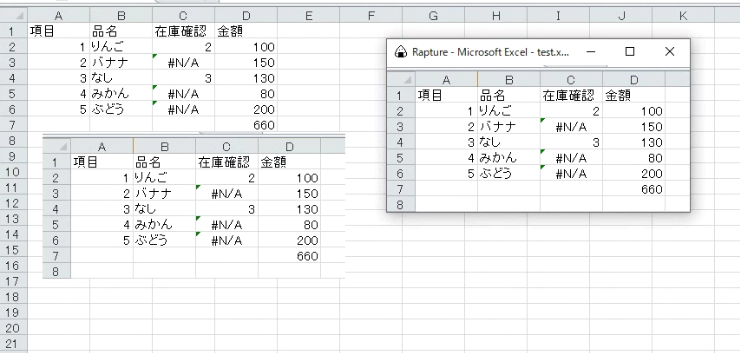
raptureの自動保存機能を使う
このままでも画面キャプチャはできますが、自動保存機能が便利ですので設定しておきましょう。
設定には「rapture.ini」という設定ファイルを弄るのですが、初期状態では存在しないので、まずは設定ファイルを作ります。
作り方は、取得した画面キャプチャを右クリックして「設定」を選択します。
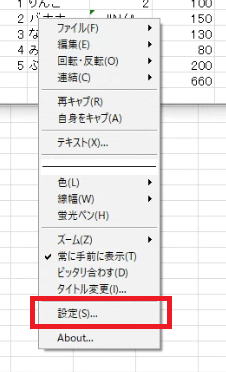
表示された「設定ウインドウ」にて保存タブを開き、標準ファイル名に適当な文字をいれて、OKを選択します。
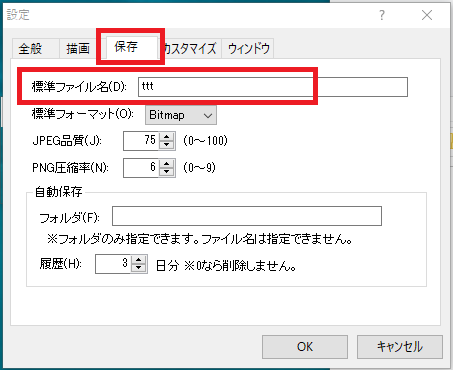
「rapture.ini」が表示されるので、テキストエディタで開きます。
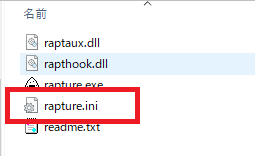
テキストエディタで開くと色々項目がありますが、変更するのは「DefaultFileName」、「AutoSaveDirName」、「AutoSaveLimit」です。
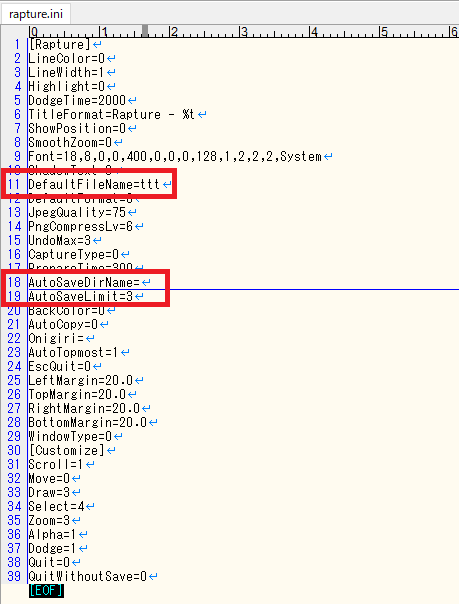
「DefaultFileName」は、保存時のファイル名です。
→任意のものに変更できると思ったら、なんか上手く反映されませんでした。バグ?
現状は「rapture_20210314170150」のように西暦4桁+日付+時間(時・分・秒)で保存してくれるので、まあいいかなと。
「AutoSaveDirName」は、保存時のフォルダ名です。保存用の適当なフォルダを入力したら、「任意フォルダ名\%y%m」としておくと、保存時に「202103」というフォルダが作成され、月別に分けられるので超おすすめ。
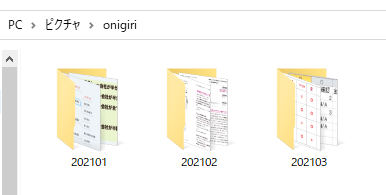
こんな感じで月別に分かれます。
「AutoSaveLimit」は、保存期間です。基本「0」の無期限(削除しない)が良いと思います。
本業でもマニュアル作成とかに重宝してますが、ブログの画像はこのraptureで取得して加工したりしているので、もはや自分のなかでは標準ソフトの1つです。
パソコンセットアップしたら必ず入れるソフトですね。
ではでは