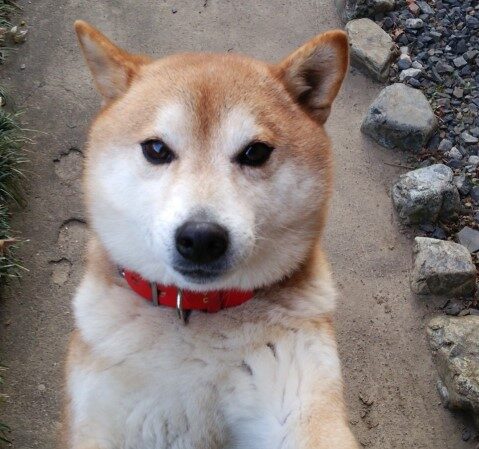おはようございます。こんにちは。こんばんは。
ミッドです。
活用編①に引き続き、テキストエディタの活用編②になります。
サクラエディタを使った、ちょっとした業務効率ができるかも?です。csvファイルなんかを扱う方は、覚えておくと良いと思います。
今回は、「矩形(くけい)選択」と「便利なショートカット」を説明します。
矩形(くけい)選択
矩形選択は、縦に大量のデータを選択して、削除したり挿入したい場合に使います。
矩形選択の使い方は簡単です。
キーボードの「Ctrl」キーと「Alt」キーを押しながら、マウスでサクラエディタ上のデータを選択してみてください。
こんな感じになると思います。(「No.」を選択してみた)
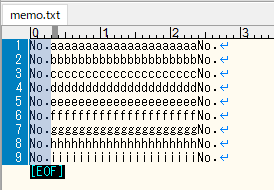
選択されたまま「Delete」キーを押すと、
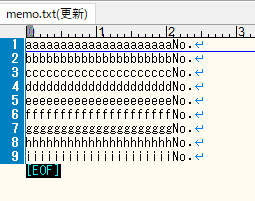
選択した、「No.」が消えます!!
これ会社に入社して3年くらい経ったときに、同じ部署の先輩がさらっとやって、かなり衝撃を受けたのを覚えています。
え?いまなにやったんすか?それ??え??みたいな。
知らない人には、まるで魔法ですね。
前回正規表現を使って、先頭行の文字を置換する方法をご紹介しましたが、消したい部分が縦に同じ幅であればそういうこと考えずに、感覚で消せるのも嬉しいですね。
消す以外にも、縦に追加したり、コピペした要素を追加できたりします。
例えば、「足した」という文字を途中に入れた場合は、下記のような感じになります。
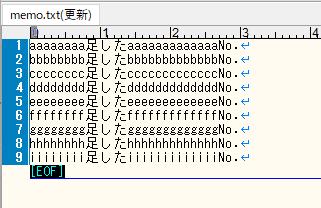
コピペの場合は注意が必要です。
例えば、下記のような「足したい1~9(行数字)」のようなデータを矩形選択で選択した場所に挿入しようとして、コピーして
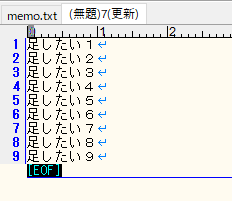
Ctrl+Vで張り付けると、こうなります。
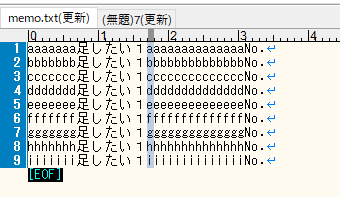
先頭しかコピペされない!!
結構嵌るポイントです(笑)
矩形選択で選択した場所に張り付けるには、「矩形貼り付け」というメニューが用意されていて、「Shift」キー+「F9」キーで貼り付け可能です。
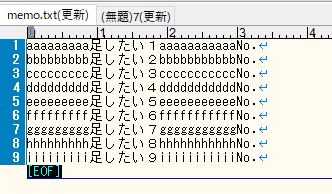
きちんと貼り付けられると、イメージした通りのデータになります。
また、おすすめポイントとして、矩形選択した箇所の要素で並び替えが可能です。
先程データの末尾のNoに数字を入れて、下記のようなデータとします。
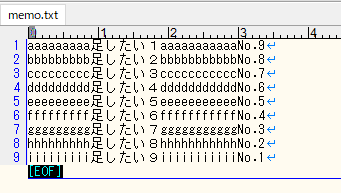
末尾のNo.*を矩形選択して、
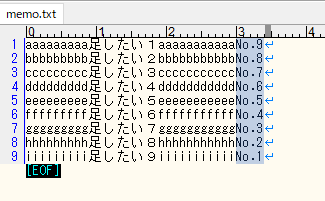
「Alt」キー+「A」で昇順の並び替えをすると
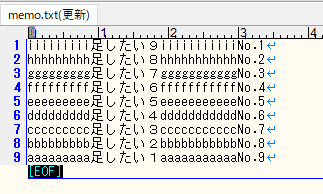
Noの数字順に、データがソートされます!
足したい1~9を選択して、昇順で並び変えると元にもどりますので、適当なデータを作って自分で試してみてください。
便利なショートカット
サクラエディタでは入力を楽にするショートカットがいくつか用意されてますので、自分でよく使うな~というものは覚えておくと効率が上がります。
| 「Alt」キー + 「+」 | 今日日付の入力 |
| 「Alt」キー + 「*」 | 現在時刻の入力 |
| 「Alt」キー + 「A」 | 昇順の並び替え |
| 「Alt」キー + 「D」 | 降順の並び替え |
| 「Alt」キー + 「M」 | 重複排除 |
| 「Ctrl」キー + 「R」 | 置換メニューの表示 |
| 「Ctrl」キー + 「G」 | Grepメニューの表示 |
これ以外にも、「Ctrl」+「A」の全選択や、「Ctrl」+「S」の上書き保存、「Ctrl」+「C」のコピー、「Ctrl」+「V」の貼り付けなんかも、当たり前ですが使えます。
これらを駆使して、1つ1つチマチマ作業していたものが効率化できないか考えてみてください。
最初はサクラエディタ自体に慣れておらず、戸惑うこともあると思いますが、使いこなすにつれて、
「あーこのデータ、Excelで整形するのめんどくさいから、サクラエディタで一回整形してから戻そう」とか、
「サクラエディタである程度邪魔なデータは排除できたから、あとはExcelで集計しよう」など、
どちらかだけだと面倒な処理が、二つ組み合わせると目に見える効率を生むことがあります。
CSVとかのファイルを利用する方は、本当に覚えておいて損がない知識だと思います。
ではでは