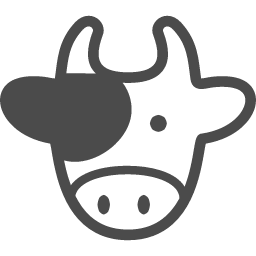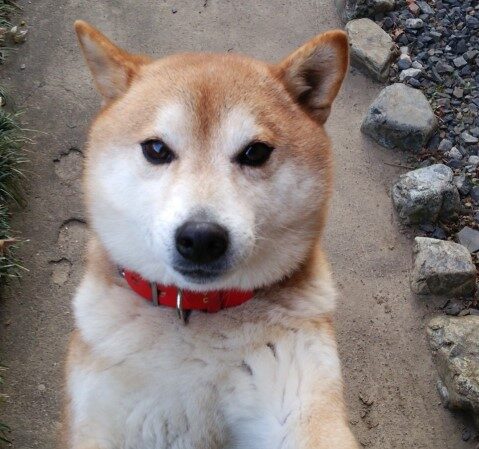おはようございます。こんにちは。こんばんは。
ミッド(@mid_v_lab)です
Googleって、検索だけじゃなくて、サービスも素敵なものが多いですよね。
- Googleドライブ
- Gmail
- Googleマップ
- Googleスプレッドシート
などなど、
Googleアカウントを持っているだけで無料利用できる素敵サービスは山ほどあります。
今日はそんなサービスの中で、「Google Forms」をご紹介します。
このGoogle Formsを使えば、簡単に
- アンケートの作成
- 出欠の確認
- 招待状の作成
を作ることが可能です。
私も先輩の結婚式の2次会の出欠に使えるサービスはないか、色々調べたときに出てきたのが、「Google Forms」です。
アンケートとったり、出欠確認したりと、色々応用が利くので、是非使ってみてください。
では、解説していきます。
※Googleアカウントが必要になりますので、持っていない人は作成してください。無料で利用できるので、アカウントを1つも持っていない人はこの機会に是非。
Google Formsの作り方
まずはGoogle Formsを起動していくのですが、Googleへのログインが必要です。
Googleにて、ログインからGoogleアカウントにログインします。
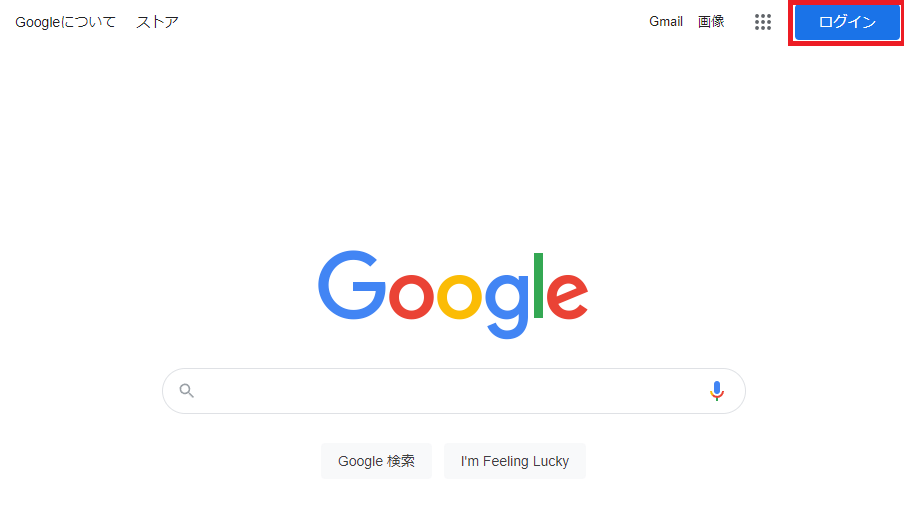
ログイン後、「画像」横の9つの点を選択して
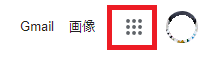
下にスクロールしていくとGoogle Formsがありますので、クリックします。
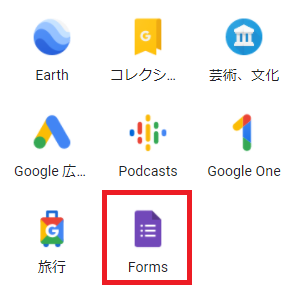
Google Forms画面に遷移します。
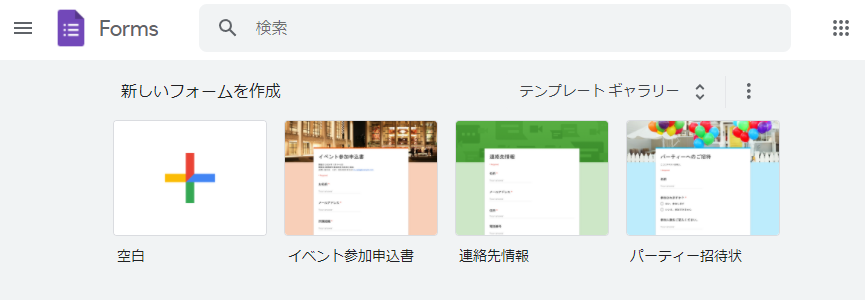
何個かテンプレートが用意されていますので、「テンプレートギャラリー」から利用したいシーンにもっとも合っているテンプレートを選択して、修正していきましょう。
今回は「結婚式の2次会」を想定して、「パーティー招待状」のテンプレートから内容を変更していきます。
Google Formsの内容変更
「パーティー招待状」のテンプレートを開くと、下記のような画面になります。
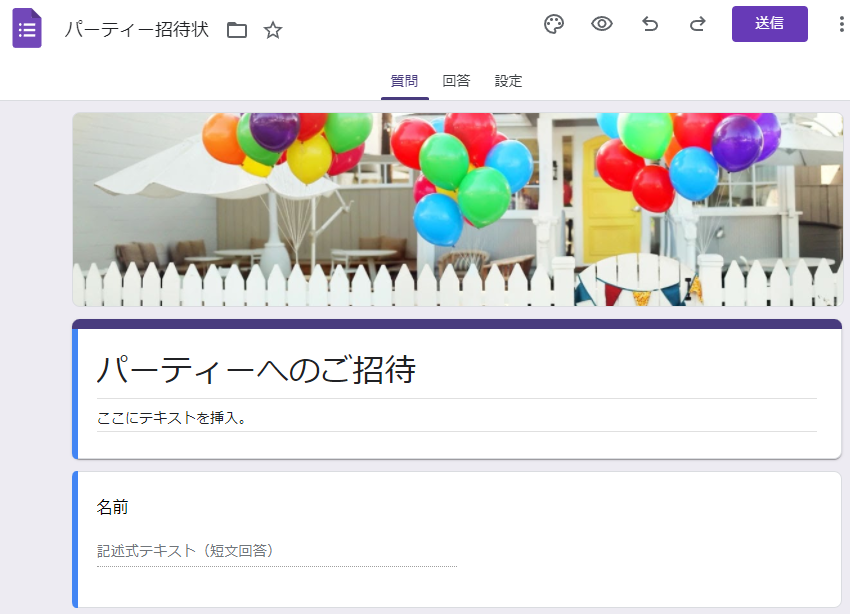
用意されている項目は、
- パーティーへのご招待
- 名前
- 参加可否
- 参加人数
- 何をお持ちいただけますか
- アレルギーや食事制限はありますか
- メールアドレスをご記入ください
の7項目です。
ホームパーティーかなにかの想定でしょうか。
結婚式の2次会に相応しい項目に変更していきます。
↓こんな感じでしょうか↓
- 出欠
- 氏名
- ふりがな
- 性別
- 新郎新婦との関係
- 1次会から参加
- 郵便番号
- 住所
- メールアドレス
- 電話番号
- アレルギー確認
- コメント
「新郎新婦との関係」「1次会から参加」あたりが、結婚式の2次会特有の項目だと思います。「ふりがな」は、受付時に困らないように(笑)です。
項目が決まったら、先ほどのテンプレートから削除・追加していきます。
項目の削除は、いらない項目を選択して下部のごみ箱アイコンから削除できます。
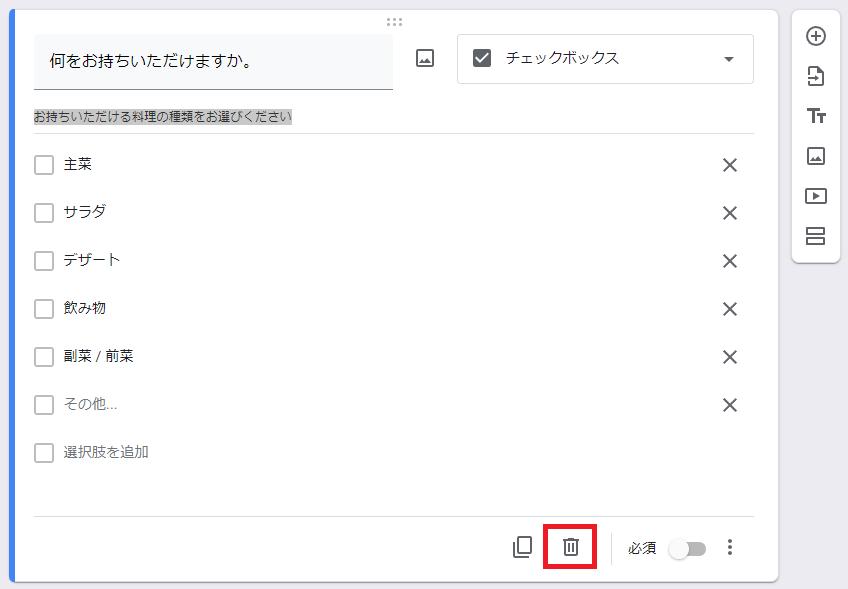
項目の追加は、右に出ているバーの「+」をクリックすると、
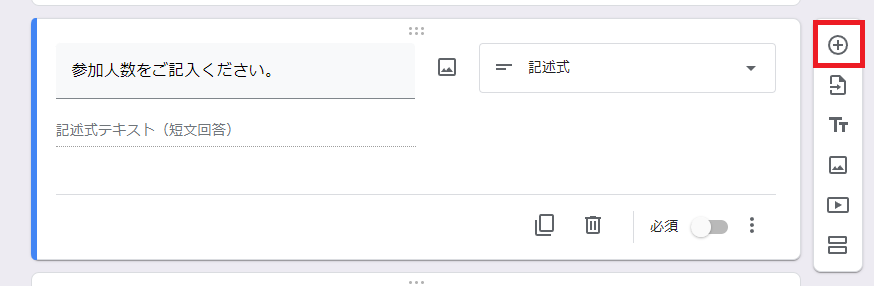
新しい項目が追加できます。
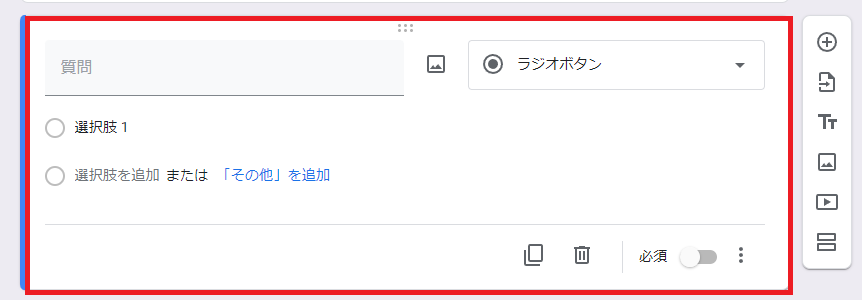
質問形式は、プルダウンで変更可能です。(デフォルトは、ラジオボタン形式)
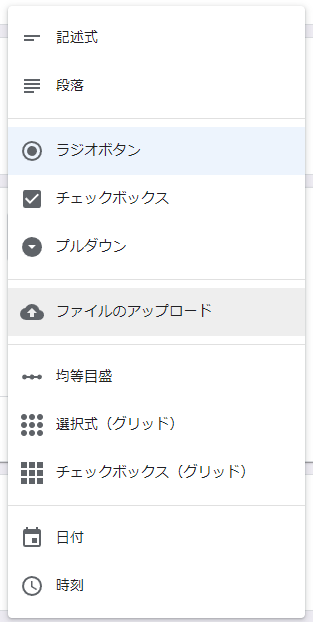
テンプレートからいらない項目を削除し、必要な項目を追加して、体裁を整えていきます。
Google Formsの共有方法
ぽちぽち修正が完了し項目の内容がすべて設定できたら、参加者に共有します。
共有の仕方は、ページ上部の「送信」を選択して、

送信方法のタブから、クリップマークのタブを選択し、リンクのURLを参加者に共有します。
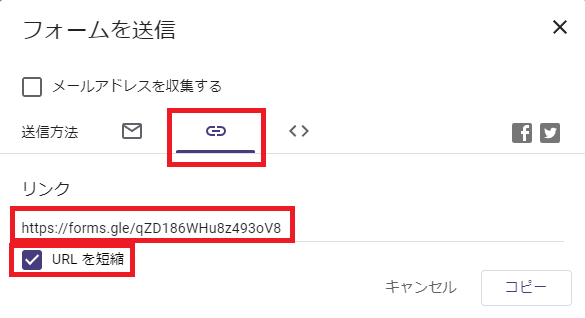
※デフォルトのURLは長いので、「URLを短縮」のチェックを付けると短いURLになるので、LINEとかで送付する際は便利です。
回答結果の出力について
参加者に共有後、回答がGoogle Formsに溜まっていきます。
「回答」というタブに、いくつ回答が、来ているかが確認できます。

「回答タブ」を選択すると、
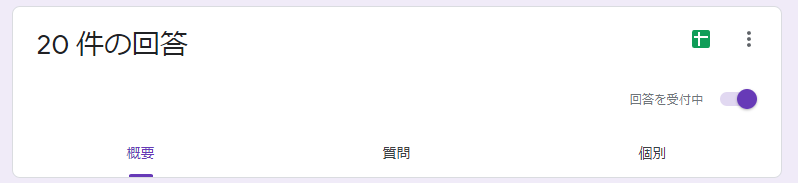
- 概要
- 質問
- 個別
で回答内容を確認でき、概要では各質問項目に対して
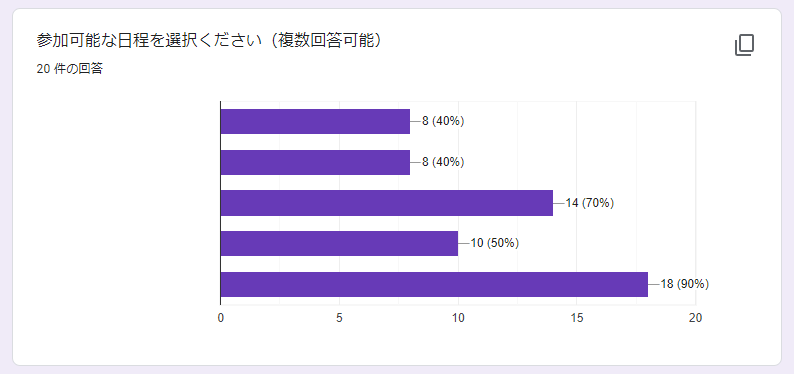
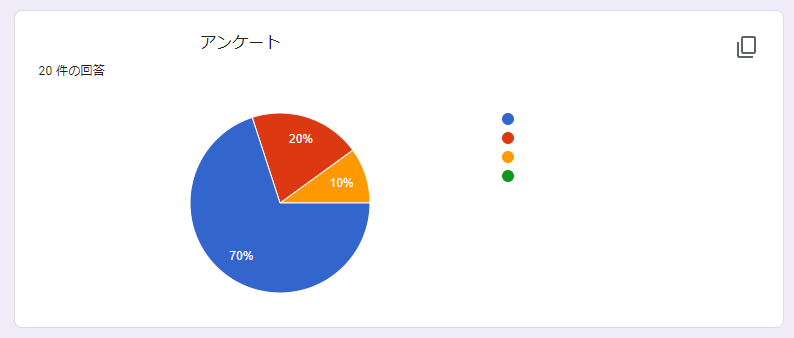
こんな感じに棒グラフや円グラフに自動的に変換して、視覚的に分かりやすくしてくれます。
CSVでエクスポートしたい場合は、縦の三点記号を選択して、
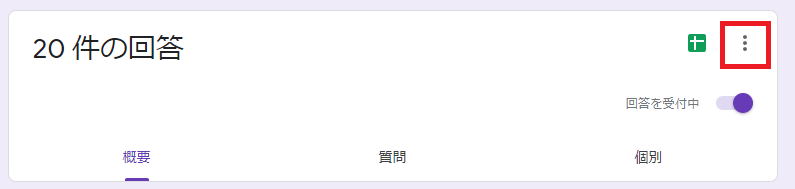
「回答をダウンロード(.csv)」すればOKです。
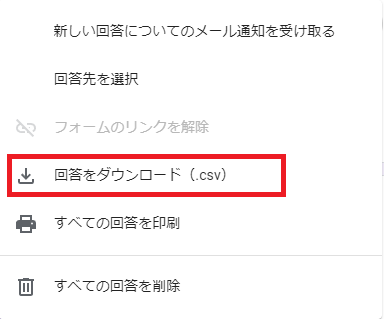
Google Formsの解説でした。
Googleのサービスは無料で使える便利な機能がたくさんあるので、自分でももっと使ってみつつ、便利なものはご紹介していきます。
Google Formsのデメリットは、標準機能だと参加人数を絞りたいなどの回答数制限はできないので要注意です。(コード書けばできる)
ではでは