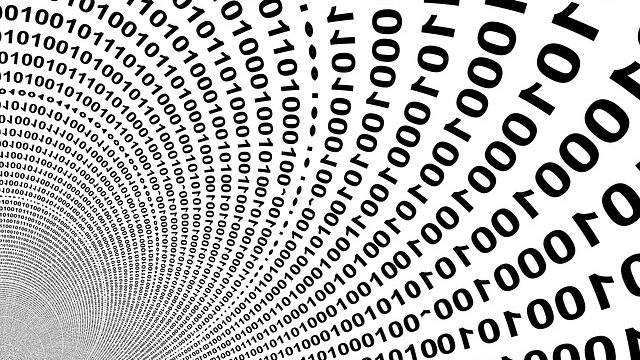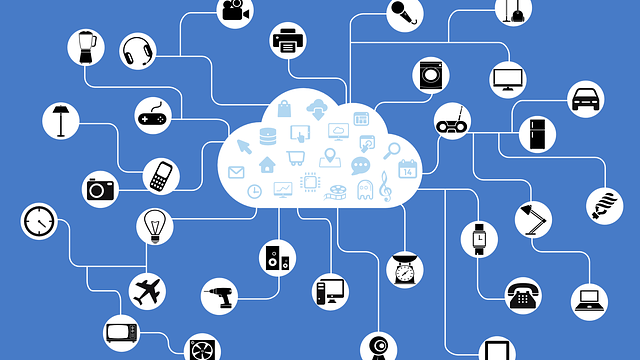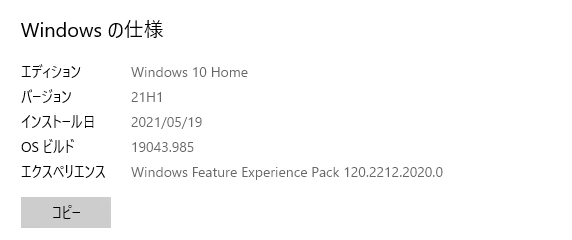おはようございます。こんにちは。こんばんは。
ミッド(@mid_v_lab)です
会社とかでは有線のネットワーク割合が多いと思いますが、家とかでは無線でのネットワーク割合が断然増えてきた印象です。
パソコンもスマホもゲーム類も、すべて無線で接続!
そんな中で理想としては、下記のように無線ルーターを経由してネットワークを集約するのが理想ですが、
パソコン、スマホ、ゲーム <ー> 無線ルーター <ー> インターネット
時として、無線ルーターのセキュリティ機能で無線ルーター配下の機器同士での通信が上手くいかない場合があります。
パソコン <ー> 無線ルーター <ー> パソコン (個別でインターネットには接続可能)
そんなときに自らを無線ルーターとして利用できる機能「モバイルホットスポット(逆テザリング)」を利用すれば、無線ルーターのセキュリティ(プライバシーセパレータなど)を介さずに機器間で通信可能です。
パソコン <ー> パソコン <ー> 無線ルーター <ー> インターネット
無線ルーターを経由すると、なんか通信が上手くいかない!!って場合の切り分け手段にもなると思いますので、ご参考に。(ファイル共有や印刷共有とか)
Windows7まではコマンドプロンプトでコマンド発行しないといけなかったので、めんどくさかったのですが、Windows10であればGUIで設定をポチポチ入れるだけなので、超簡単です。
では、いってみましょう!
モバイルホットスポットの設定方法
めっちゃ簡単です。数分で終わります。
スタートから設定画面を開き、「ネットワークとインターネット」を開きます。
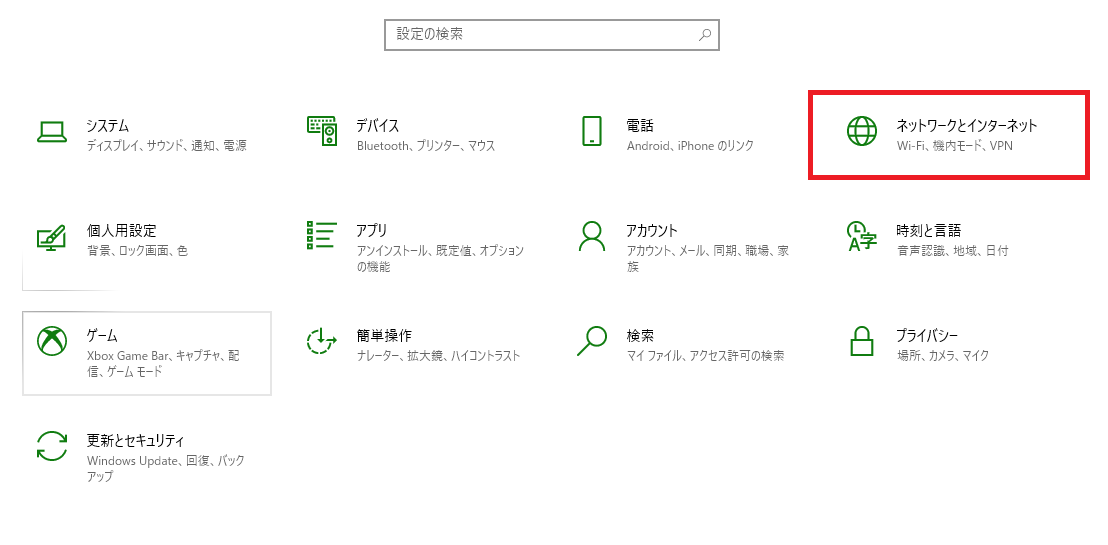
左メニューから「モバイルホットスポット」を選択して、「インターネット接続を他のデバイスと共有します」をクリックして、オフからオンに変更します。
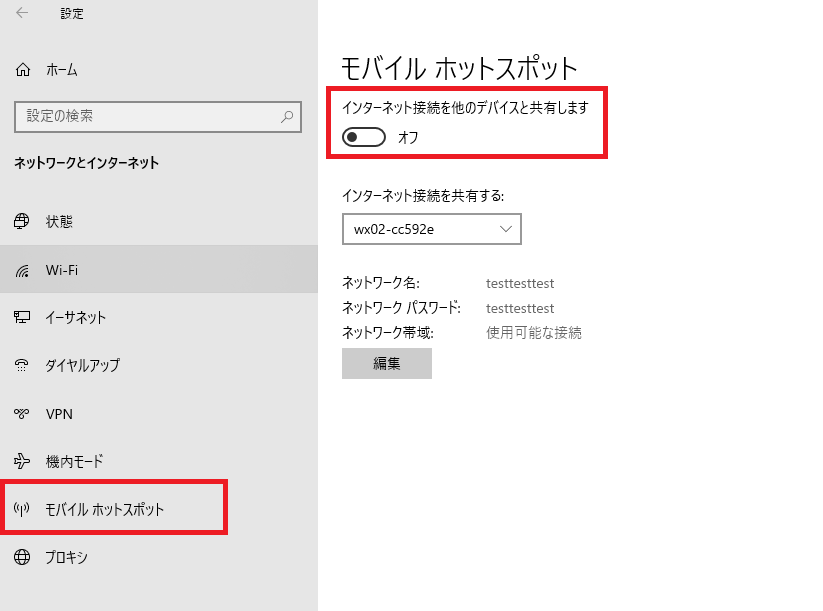
ネットワーク上で検出される名前(SSID)を編集します。通常はネットワーク名に「パソコンのコンピュータ名+数字」が入っていて、パスワードはランダムの覚えにくい値が入っています。(ここではすでに、testtesttestというふざけた値に変更済み)
「編集」をクリックしましょう。
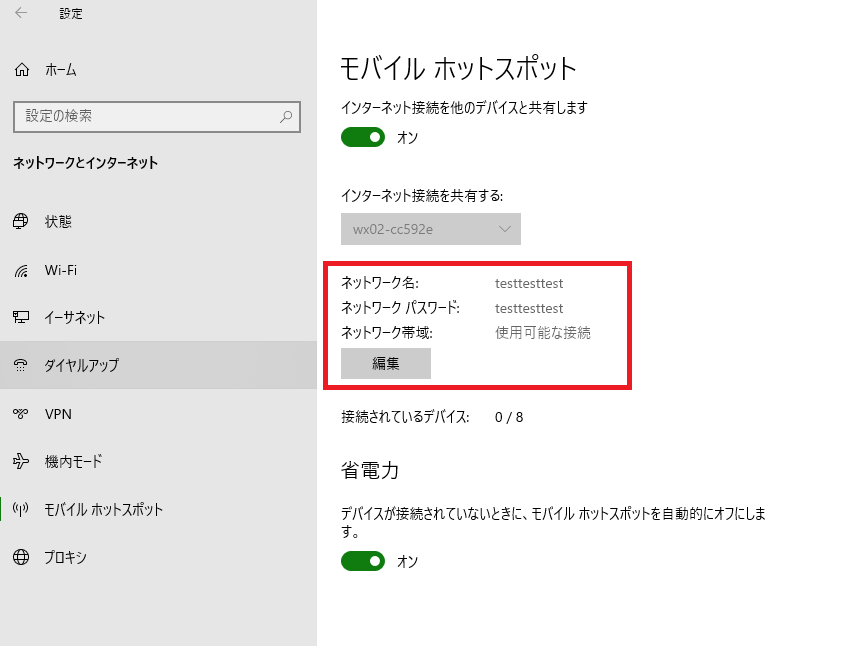
編集を選択すると、「ネットワーク情報の編集」ウインドウが表示されるので、「ネットワーク名」と「ネットワークパスワード」に任意の物を入力します。
ネットワーク名・・・他の人にも見えるので、注意してください。
パスワード・・・他人に推測されないものが良いです。ネットワーク名と同じなんて、駄目!絶対。
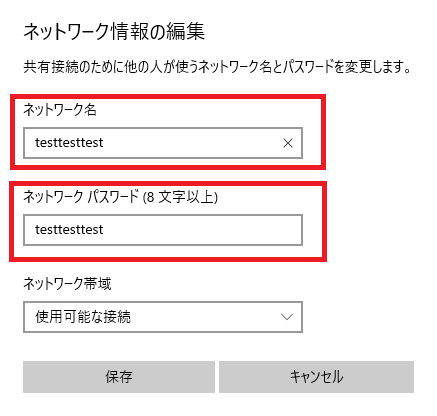
「ネットワーク帯域」については、「使用可能な接続」で良いと思います。一応「5GHz」と「2.4GHz」が選択できます。接続が安定しない場合は、「2.4GHz」を選んでおけばいいですね。
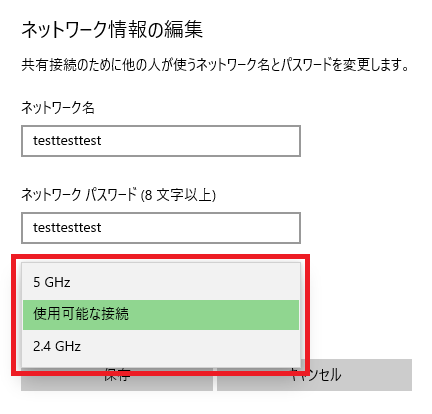
「保存」で閉じましょう。
スマホなどの機器でWiFiを検索してみると、今回設定したネットワーク名が表示されると思いますので選択し、設定したパスワードを入力します。
接続が上手くいくと、「接続されているデバイス」というところに表示されます。
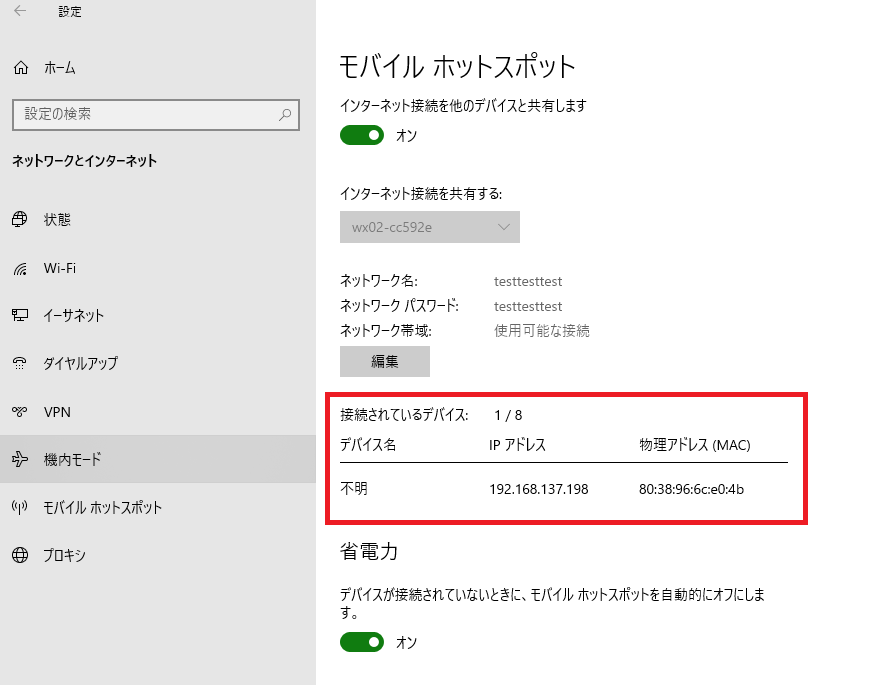
設定はこれにて完了!!
モバイルホットスポットの有効化・無効化
モバイルホットスポットですが、基本的に無効にしておいた方が良いです。
必要な時に有効化(オン)にする感じです。
オンにするには、スタート>設定>ネットワークと辿らないといけないかというと、そんなことはありません。
初回はネットワーク名やパスワードを設定するために上記を辿る必要がありますが、オン・オフは簡単です。
タスクトレイに出ているネットワークのアイコンをクリックすると、
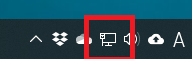
ネットワーク名が出てくるので、「モバイルホットスポット」というボタンを押してあげると、
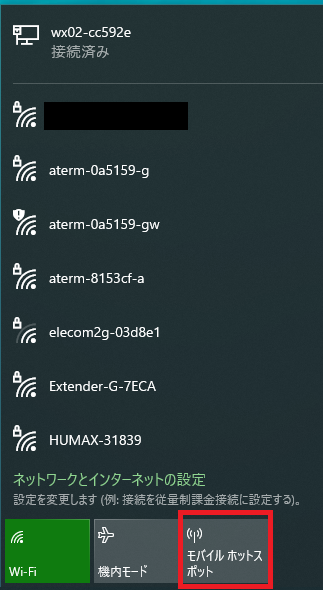
有効化されて、モバイルホットスポットがオンになります。ネットワーク名(SSID)も表示されます。
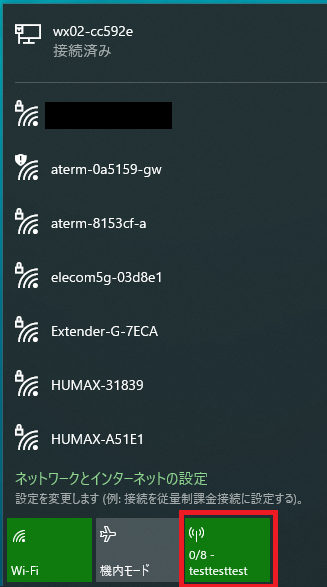
2クリックで有効化・無効化が切り替えできます。
うちには無線ルーターも無線中継機も実装されているので、この機能の使い道がない!
でも、誰かの役には立つかもしれないので、記事として残しておきます。
ではでは