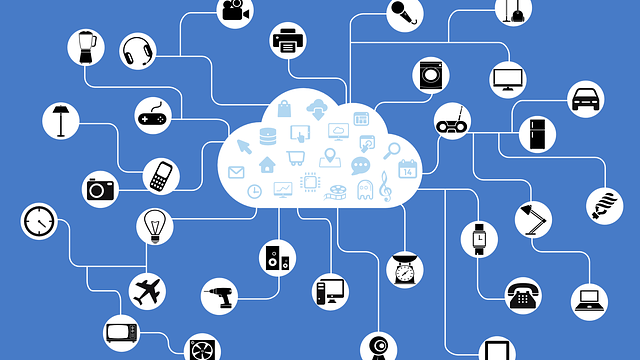おはようございます。こんにちは。こんばんは。
ミッド(@mid_v_lab)です
先日SHIFTキーが突然効かなくなってしまった友人のパソコンをのぞき見した時に、きちんと再起動が掛かっていないことに気づきました。
正確には、「再起動した」んだけど、「完全な再起動になっていなかった」状態。
友人と会話しても頭の上に「?」が3つくらい浮かんでいそうだったので、
- パソコンの起動時間の確認方法
- なぜ再起動が完全な再起動になっていないのか
この2点について解説しようと思います。
あまり困る場面は無いと思いますが、「パソコンが不調で再起動したのに直らない!」って場合に、きちんと再起動したかは確認しておきたいポイントになるので、頭の片隅にでも置いておいてください。
尚、私はパソコンが不調になったら、とりあえず再起動しておけば改善されると思っている再起動万能説を唱える学者の1人です。(嘘です)
パソコンの起動時間の確認方法
Linuxなら「uptime」というコマンドがあるので、これを実行するとすぐに分かります。
Windowsの場合、起動時間だけを教えてくれる素敵なコマンドがないようで、「systeminfo」というコマンドを打つと様々な情報の1つとして起動時間を返してくれます。
こんな感じです。
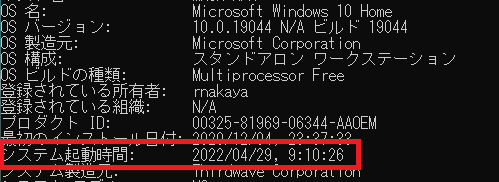
でも、わざわざsysteminfoコマンド実行するまでもないので、私のオススメはズバリ
タスクマネージャーを起動して確認!
これです。
具体的な方法を解説します。
流れは3ステップです。
- タスクマネージャーを起動
- パフォーマンスタブに移動
- CPU情報から「稼働時間」を確認
タスクマネージャーの起動方法ですが、
- タスクバーを右クリックして、「タスクマネージャー」を選択
- Windowsマークのスタートボタンを右クリックして、「タスクマネージャー」を選択
- Windowsキー+Rで、ファイル名を指定して実行を起動し、「taskmgr」を入力して実行
- スタート>すべてのプログラム>Windowsシステムツール>タスクマネージャー
などなど、色々あります。
私は一番上のタスクバーを右クリックして起動する方法でいつも実施していますが、Windows11ではこの方法はできなくなったので注意してください。
タスクマネージャーを起動後、「パフォーマンス」というタブが見えない場合は簡易表示になっています。
下の方に「詳細」と表示されていると思いますので、そちらをクリックして詳細表示に変更します。
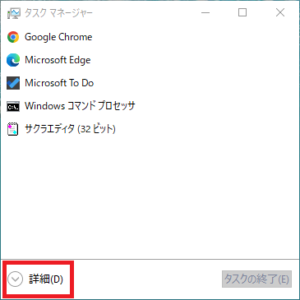
あとは、パフォーマンスタブでCPUを選択し、「稼働時間」の部分の値を確認します。
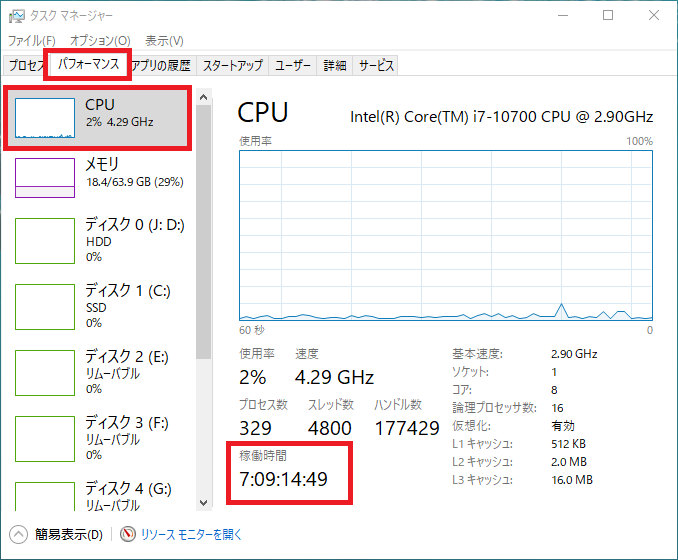
上記画像の場合、「7:09:14:49」となっており、7日と9時間14分49秒と分かります。
「日:時:分:秒」という並びです。
これが再起動直後に「1:08:34:14」のようになっていた場合、「あれ?再起動したのに、それをパソコンが認識してないぞ?」と分かるようになります。
では、なぜ再起動したのに、稼働時間が0にならないのか。その謎について解説していきます。
なんでちゃんと再起動されていないのか?
再起動してるのに、稼働時間が0に戻らない。
これは確かWindows8からの仕様変更だったかと記憶していますが、
高速スタートアップ
という機能が実装されたためです。
高速スタートアップはその名の通り、パソコンを「高速」で「スタート(起動)」してくれる機能です。
とても便利な機能に聞こえますし、実際トラブルがなければ素敵な機能です。
高速スタートアップは、メモリーやCPUの状態を保持することによって次回の起動を高速化してくれるのですが、
この「メモリーやCPUの状態を保持する」という部分が、時には仇となります。
「なんかパソコンの挙動おかしいな?再起動してみよう」で、発生している不具合も状態保持してしまい、パソコンが起動してきても不具合が治らないという状況に至ります。
「再起動しても直らなかった」→「きっとアプリケーション・ソフトウェアの不具合だ!」となり、色々トラブルシューティングを実行した結果、
きちんと再起動されていないことが原因だった・・・
ということはよくあります。
そういう無駄な徒労を防ぐために、
- なんか調子悪かったらパソコンを再起動
- きちんと再起動されてかを確認
この2ステップが非常に重要です。
最後に稼働時間を0にする方法をご紹介します。
- シャットダウンして、電源コードも抜いて、なんならバッテリーも取り外して数分置いてから起動する
- SHIFTキーを押しながら、スタートボタン>電源からシャットダウンする
といった方法で、高速スタートアップではない通常の停止→起動を行えます。
オススメは上の電源もバッテリーも取り外して完全に放電するパターンですが、
今回の稼働時間を確認する方法を知っている皆さんであれば、SHIFTキーを押しながらシャットダウンで大丈夫でしょう。
再起動後、稼働時間の確認を忘れずに!
Windows7のときはこんな機能無かったのに、Windows10になってから結構騒がれ始めた記憶があります。
ありがたい機能であることは間違いないのですが、時にはトラブルを沼に先導してくれる二面性も持ち合わせることも知っておく必要があります。
ではでは