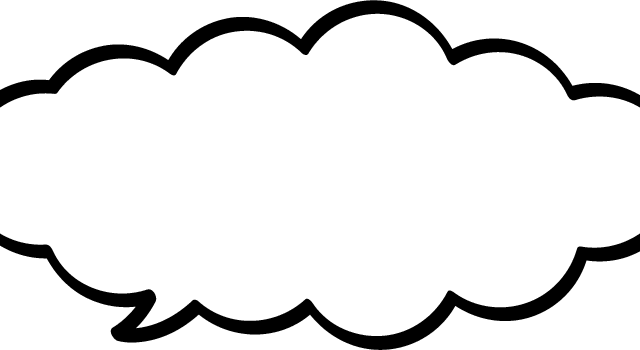おはようございます。こんにちは。こんばんは。
ミッド(@mid_v_lab)です
問い合わせフォームより、
「MiniTool ShadowMaker」についてレビューしてほしい!
と連絡があり(しかも複数回)、ちょっと前まで物凄く忙しくて放置していたのですが、最近時間もできたので、さくっとインストールして試してみることにしました。
「MiniTool ShadowMaker」がどんなソフトかというと、
- システムのバックアップ
- データのバックアップ
- ファイル・フォルダのデータ同期
- ディスクのミラーリング
という機能を有しているソフトのようです。
要するにパソコンのバックアップ機能に色々とおまけ機能のついたソフトウェアのようですね。
ご連絡いただいたミニツールの方は、「使い方が非常に簡単で、初心者でも使い勝手がよいいところが特徴」とのことでした。
- バックアップ速度はそこそこはやい
- データ同期は簡単にできるがソースフォルダとパスが変わるのがやや難点
- ディスククローニングが無料で使えるので、PC移設時などに試して見る価値あり
MiniTool ShadowMakerのダウンロード・インストール
とにもかくにもインストールしないと始まらないので、パソコンにインストールしていきます。
公式ページの「無料ダウンロード」より、インストーラーをダウンロードします。
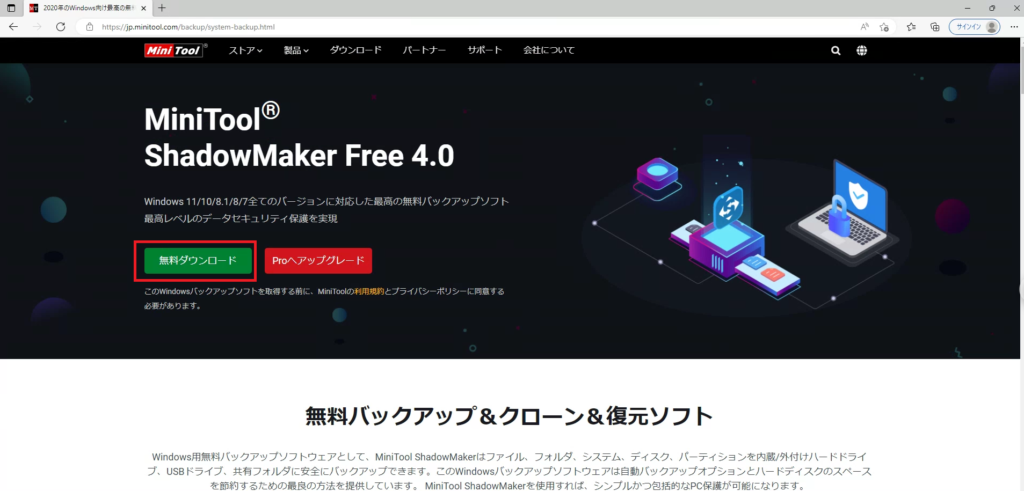
ダウンロードフォルダにインストーラーが保存されました。
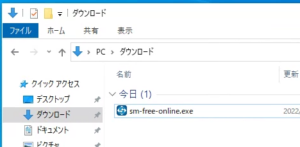
名前を見るとオンラインインストーラー(※)のようですね。とりあえず、ダブルクリックで実行!
※プログラム本体ではなく、本体をインターネットからダウンロードして実行するインストーラー。一般企業でよくあるプロキシ環境だと、インストーラーエラーになるケースが多い。
ユーザアカウント制御の画面がでるので、「はい」を選択。
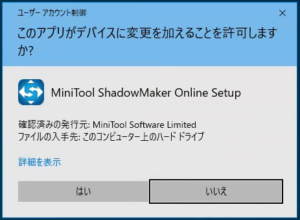
インストール画面が出てきたので、「今すぐインストール」したいところですが、右下に「カスタムインストール」が見えるので、興味本位でクリックしてみると
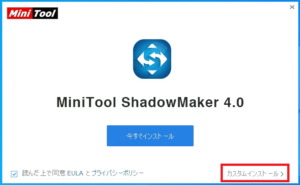
おいおいミニツールちゃん、初期だと言語が「English」になってるじゃない。こちとち日本人なので、日本語に変更させてもらいますYO!!
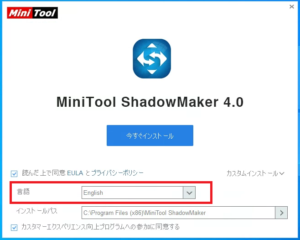
日本語に変更できたので、「今すぐインストール」を実行し、しばらく待ちます。
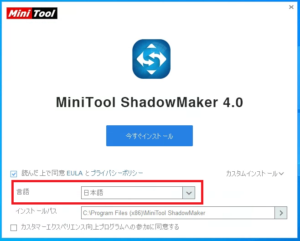
インストール中にダウンロードフォルダを除いたら、「sm_free_x64.exe_0~3」という謎のファイルが作成されていました。
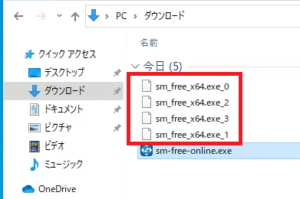
インターネットから落としたプログラムを、オンラインインストーラーにあるフォルダに格納して結合する動きのようです。ちなみにインストール完了後、結合されたインストーラーは自動で削除されてませんでした。。。
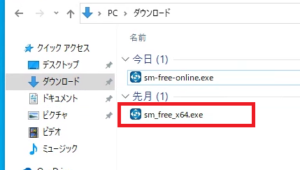
ちょっとお行儀が悪いな~と思いました。
インストールが無事完了しました。
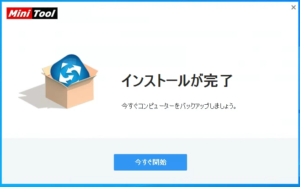
MiniTool ShadowMakerを使ってみる
「MiniTool ShadowMaker」を起動してみると、下記のような画面が表示されます。
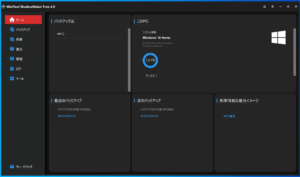
- バックアップ
- 同期
- 復元
- 管理
- ログ
- ツール
という6つのメニューがあります。さっそくバックアップを試してみましょう。
バックアップ機能を試す
バックアップメニューを選択すると、「ソース(コピー元)」と「バックアップ先」を選択する画面になります。
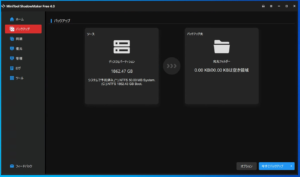
とりあえず、システムのフルバックアップを試したかったのでソースはそのままにし、バックアップ先のフォルダを選択してあげます。
適当なフォルダがなかったので、Cドライブ直下に「backup」というフォルダを作成したところ、なぜか一覧に出てこない・・・
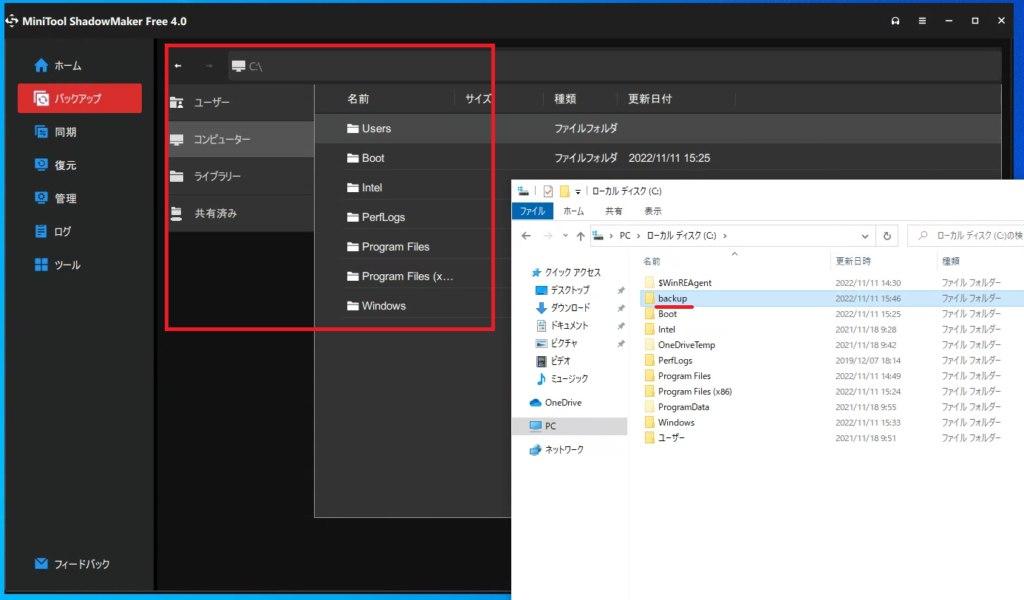
一度キャンセルなどをして、ホーム⇒バックアップと画面を遷移したのですが、出てこなかったのでMiniTool自体を落とし上げしたところ、作成した「backup」フォルダが出てきました。
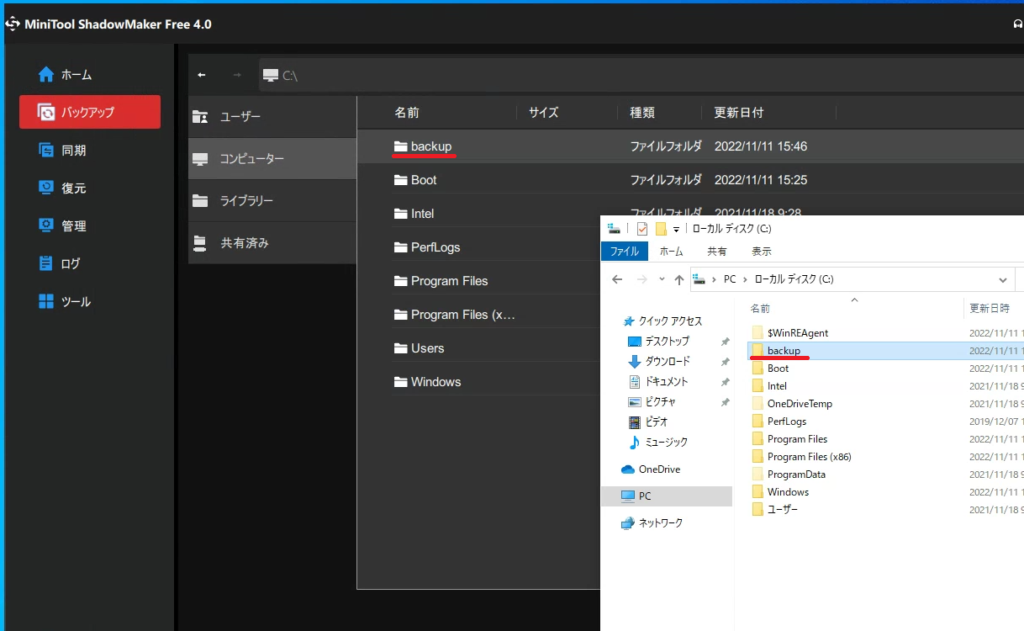
微妙に不親切設計ですね。。。まあバックアップフォルダを先に用意しておけば良いのですが。気を取り直して、バックアップを実行します。
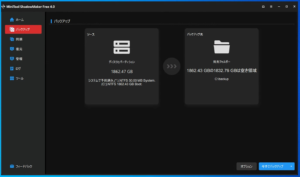
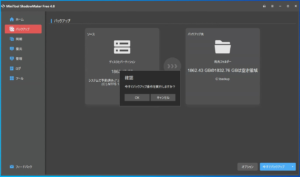
動き始めました。
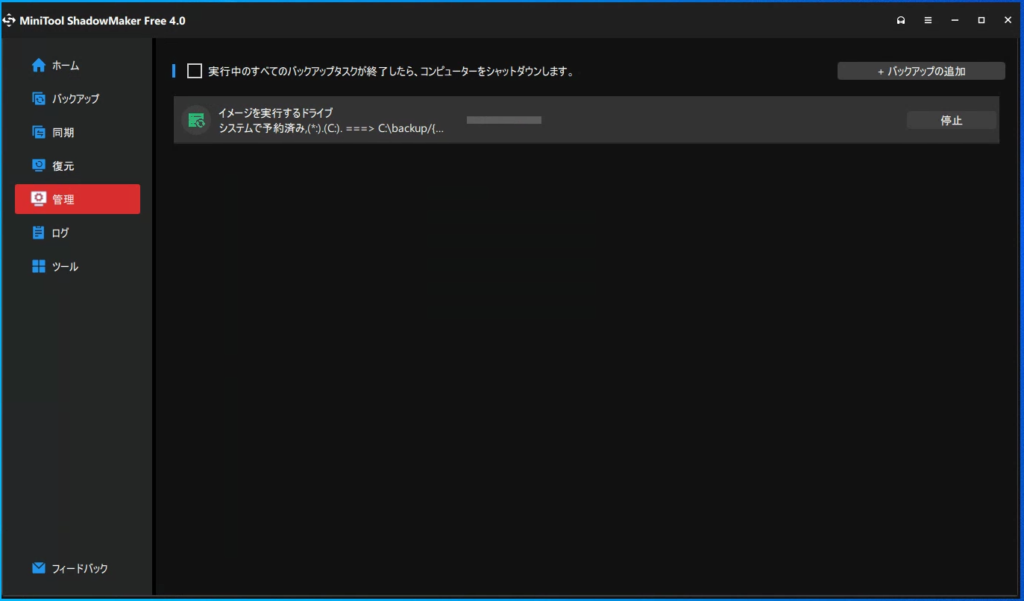
タスクマネージャーを開いて、どのプロセスで動いているのか確認したところ「AgentService.exe」がMiniToolのバックアッププロセスのようです。
(稼働プロセスがパッと見、そのソフトウェアと分かりにくい。。。)
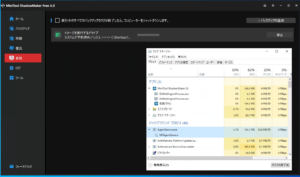
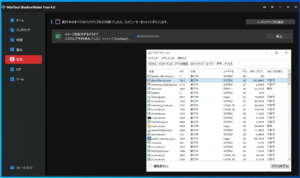
windows10のインストールしたてほやほや30GBほどの容量で、バックアップ時間は9分30秒ほどでした。
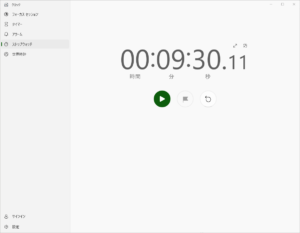
※あとで気が付いたのですが、実行時間はログメニューから確認できるので、いちいちストップウォッチで測る必要はありません。
30GB÷570秒で、およそ1秒で0.0053GB=5.5MBほどの実行時間でしょうか。
バックアップ容量は16GBほどだったので、圧縮率は50%という感じです。
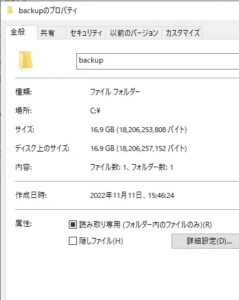
このバックアップ領域も含んで、再度フルバックアップしてみたところ、46GBで15分3秒でした。
46GB÷903秒=52.1MB/秒となったので、バックアップするファイルなどによって速度は異なるかもしれません。(バックアップファイルは圧縮されているので、コピーに時間が掛からなかったと思われます。)
2回目の52.1MB/秒の速度で換算すると、130GB利用しているパソコンであれば、初回のフルバックアップはおよそ43分くらいなので、そこそこ早いかなと思います。
以前ご紹介した「EaseUS Todo Backup Home」は130GB利用で、フルバックアップ19分だったのでこちらの方がバックアップ処理速度としては優秀ですが、こちらはバックアップ特化で有償ソフトなので、処理速度としては1時間切るなら優秀だと個人的には思います。
スケジュールのバックアップも試してみましたは、正常に機能しました。
スケジュールバックアップする場合は、オプションでスケジュール設定を行ってから、「あとでバックアップ」を選択しないと動かないので注意が必要です。
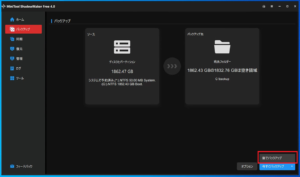
ファイル同期を試す
つづいてファイル同期を試します。
ファイル同期といえば、robocopyなどのコマンドを使えばソフトウェアを入れなくても同期できますが、オプション選んだりソースと同期先をミスると逆にファイルが消えるといった悲劇になるので、GUIでポチポチ選べると楽ですね。
メニューの「同期」を選択します。
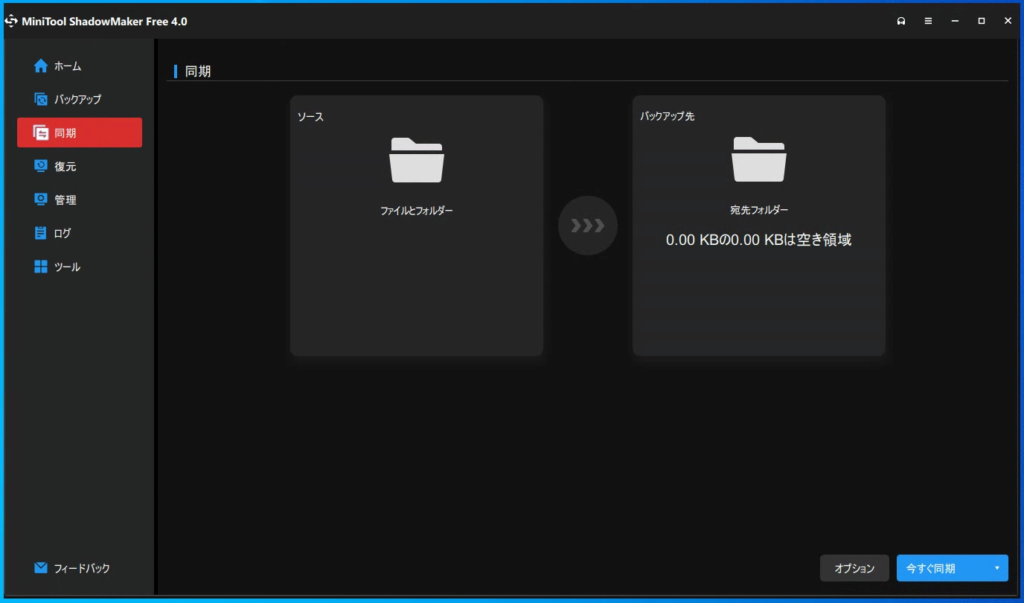
こちらはオプションから先に見ていきます。
まずは同期の比較対象とする要素を選択します。デフォルトだとすべてにチェックがついていますが、ファイル内容が変わっていれば「ファイル時間」「ファイルサイズ」も変わっているだろうということで、チェックを外しました。
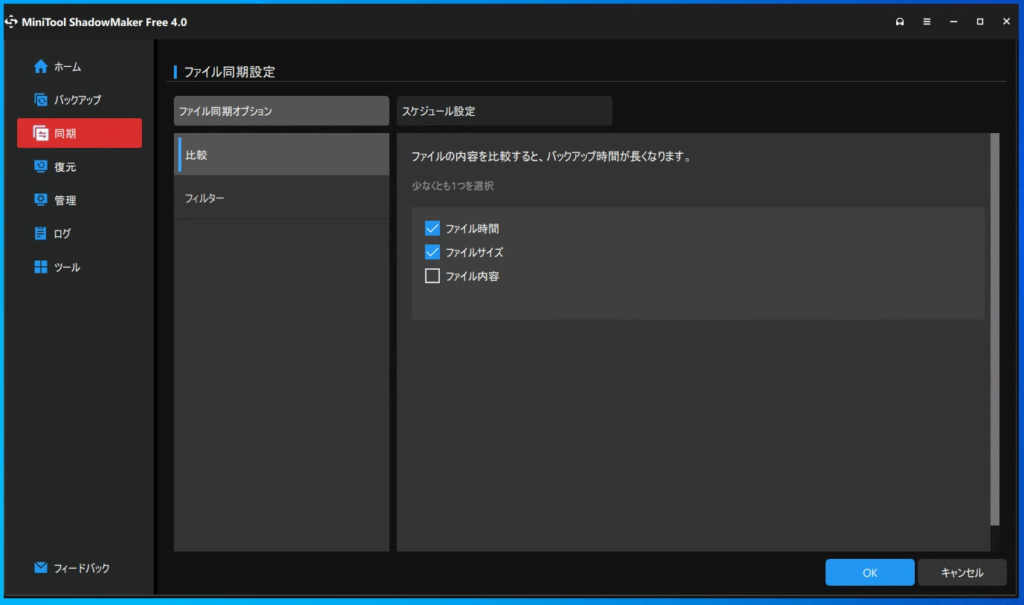
つづいて、「フィルター」で除外条件を選択できます。残念ながら自分で除外設定を追加することはできませんでした。選択できる内容を見ると一時ファイルだったり、キャッシュファイルだったりで、同期に不要なものが多い印象でした。
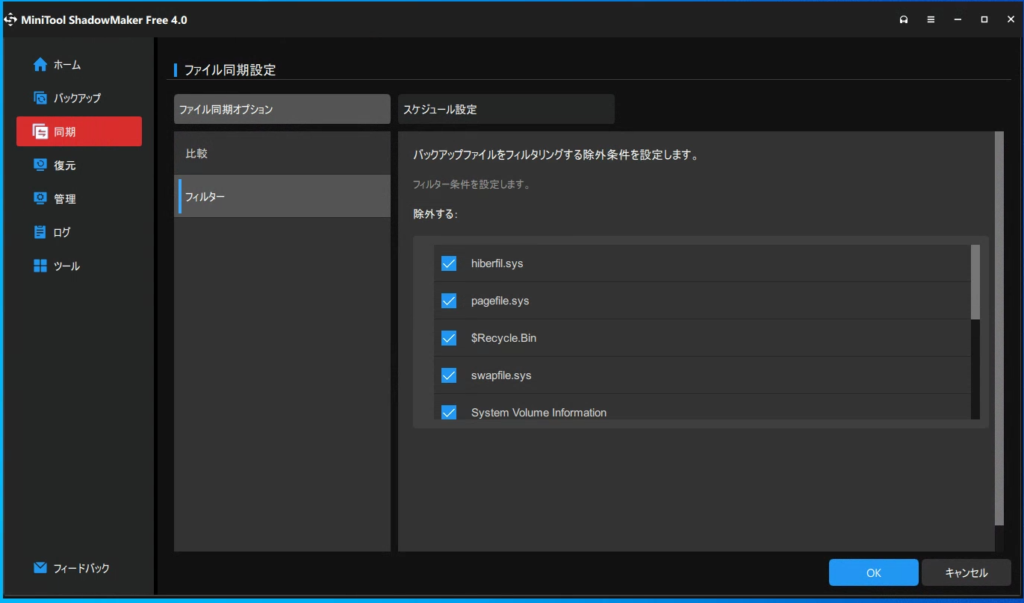
そのため、こちらはデフォルト通りの設定のまま、OKとしました。
ソースに先ほどバックアップしたバックアップフォルダ(50GBほど)を選択して、同期を実行します。(backupフォルダ⇒backup2フォルダに同期)
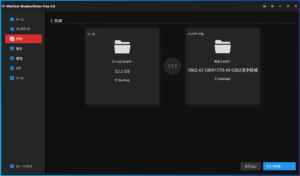
ログから実行時間が分かることが分かっていた(学習した!)ので、適当に待ってからログ画面を見てみると、17分で同期が完了していることが分かりました。
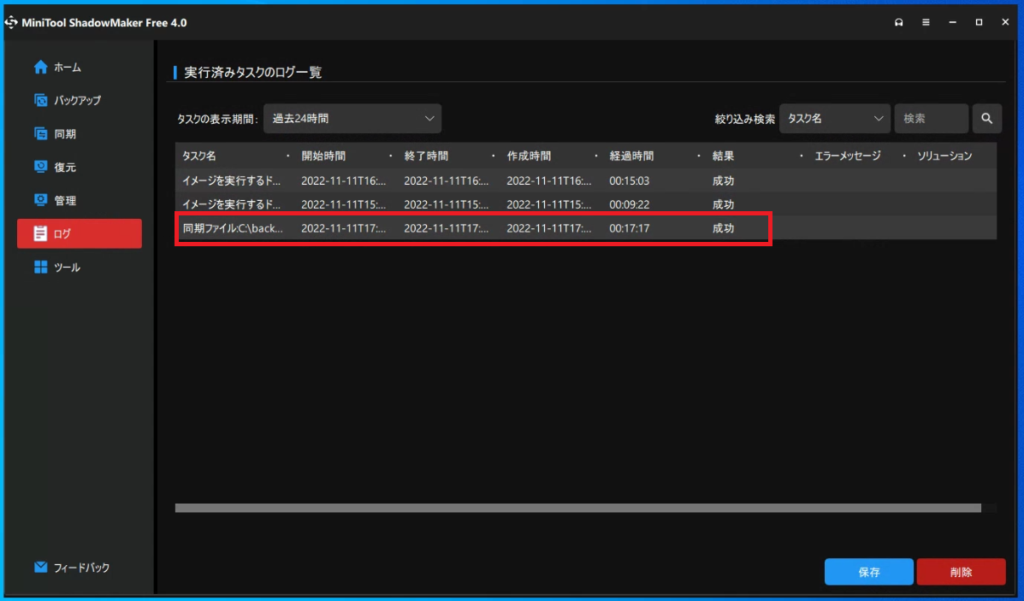
同期先のbackup2フォルダを見てみると、なぞの数字の羅列のフォルダができていました。
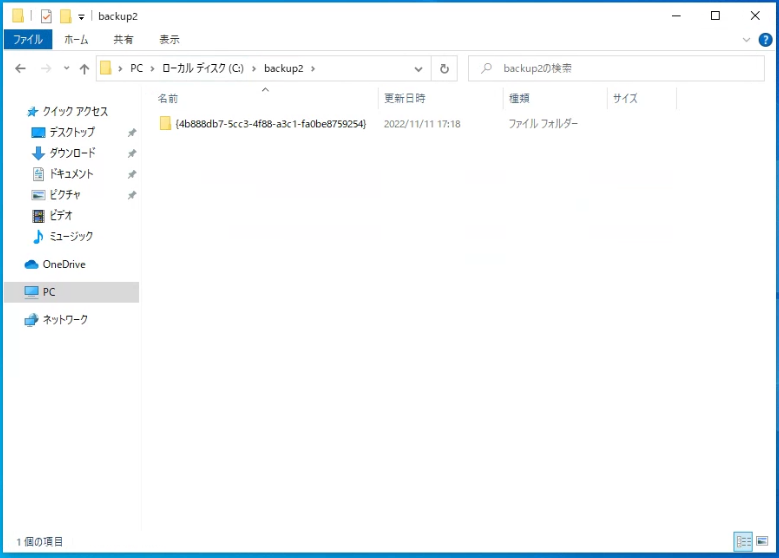
元々のbackupフォルダの構成はこんな感じ↓
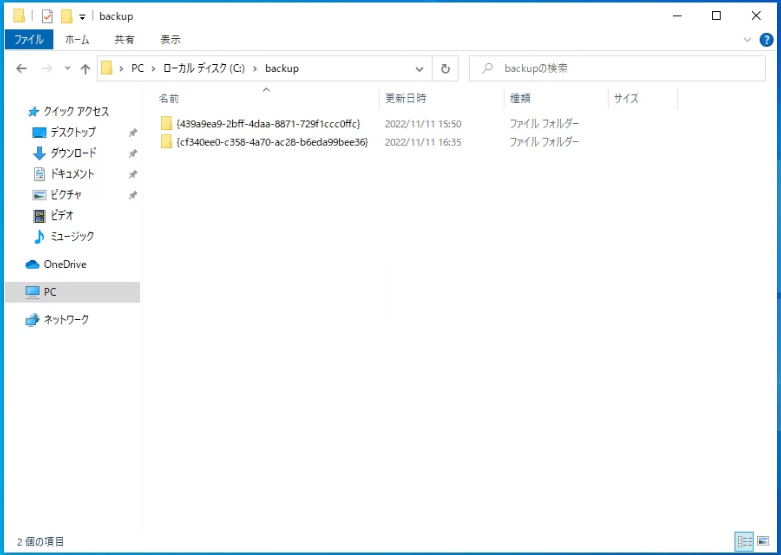
同期先のなぞの数字の羅列のフォルダにアクセスしてみると、ようやくソースフォルダの「backup」フォルダが見え、
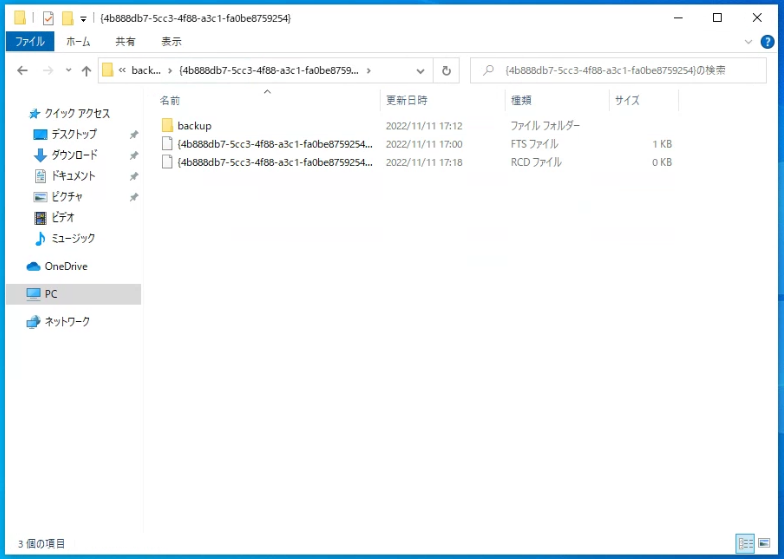
「backup」フォルダを開くと、もとのファイルがきちんと格納されていることが分かりました。
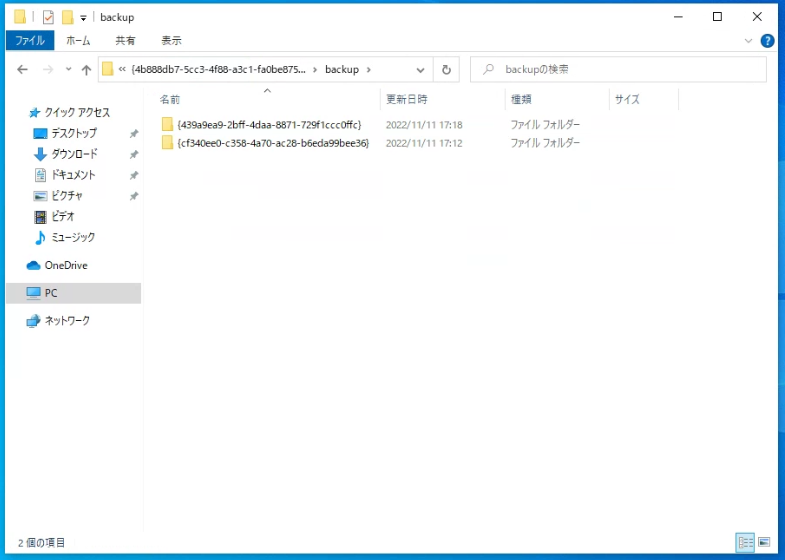
backup2フォルダ直下にbackupフォルダの中身が来ると思っていたんですが、少し違うみていですね。
別のパソコンや共有フォルダに移したい場合は、このパスの変更がネックになるかもしれませんね。
とはいえ、数クリックでフォルダの同期ができるので、データ同期の機能としては十分だと思います。
ディスククローニングも可能!
無償の範囲内で、ディスククローニングも可能です。
有償ソフトでないと対応していないことが多い機能ですが、「MiniTool ShadowMaker」なら無料でディスククローニングができるので、
例えば
- ディスクをHDDからSSDに換装したい
- ディスクの調子が悪いのでデータそのままで交換したい
などの場合に便利です。
適当なコピー用のHDDが用意できなかったので、今回実際にコピーして実装することはできませんでしたが、サブデスクトップパソコンのハードディスクをSSDに換装する機会があったら試してみたいと思います。
※尚、メモリ増設しようと思って新しいメモリを指したらBIOSで止まるようになってしまった(笑)ので、まずはこのトラブル解消が先ですが。
まとめ
今回「MiniTool ShadowMaker」というバックアップソフトに便利な機能がついたソフトウェアをご紹介しました。
インストールはデフォルト言語が英語という罠もありましたが、導入は簡単でバックアップ自体も、操作に迷うことなく実施することができました。
バックアップ速度はバックアップ専用ソフトには及ばないものの、利用領域130GBの場合1時間を切る計算なので、そこまで遅くないです。
そもそもバックアップなどはパソコンを利用していない時間帯に実施すべきなので、夜バックアップを実施して、朝に終わっていれば良いかなと思います。
※とはいえ、トラブルなどでいつディスクが死ぬか分からないから、早くバックアップした時もあるので、ある程度の速度は欲しいというのが本音です
データ同期に関しても、robocopyなどのコマンドを使わなくてもクリック数回でデータ同期できました。
個人的にはフォルダ構造が違うのが気になったのですが、別のパソコンなどに持っていった場合は、自分で移動すればいいだけなのでそこまで問題にはならないでしょう。
ディスクのクローニングも無料範囲で可能なので、HDDをSSD換装するときなどに利用できそうですね。
《まとめ》
- バックアップ速度はそこそこはやい
- データ同期は簡単にできるがソースフォルダとパスが変わるのがやや難点
- ディスククローニングが無料で使えるので、PC移設時などに試して見る価値あり
ということで、「MiniTool ShadowMaker」のご紹介でした。
ではでは