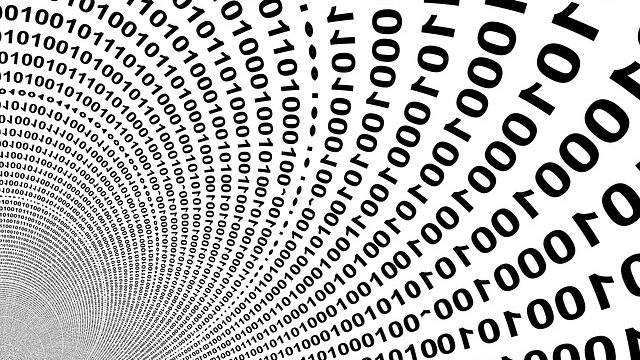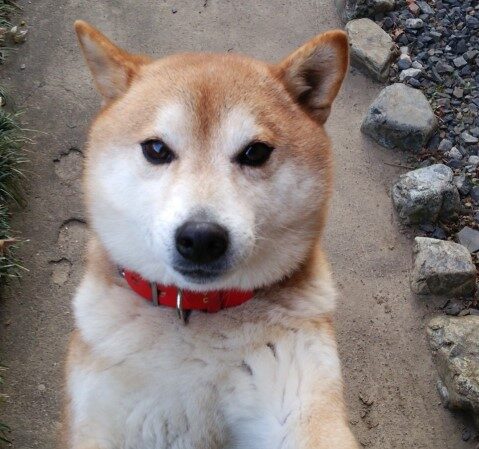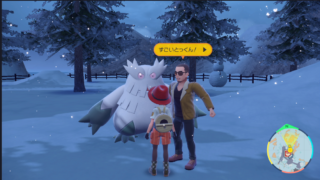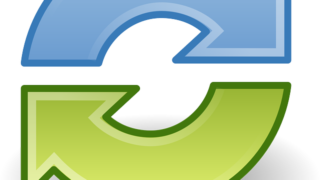おはようございます。こんにちは。こんばんは。
ミッド(@mid_v_lab)です
とある事情でLinux環境が欲しくなり、AWS上にでも検証機作るか~と思ったのですが、
そういえばWindows11でLinux環境を構築できる機能が標準搭載されていたので、Windows11のOS上に、Linux環境をインストールしてみました。
以前は、Windows上にLinux環境を構築しようとすると、
- WindowsのHyper-Vを使ったり
- OracleのVirtualBoxを使ったり
- VMwareをつかったりと
Linuxをインストールする前の工程がひと手間必要でしたが、
Windows11に標準実装されたWSL2(Windows Subsystem for Linux 2)を使えば、コマンドを数個叩くだけでWindows上にLinux環境を構築できます。
所要時間は、驚きの30分!
では、さっそく構築していきます。
- WSLを利用する場合、対応したCPUが必要となります
- Windows11全環境で動作するわけではありません
- 筆者の環境は「Windows11 22H2 Home」「Intel i7-1165G7」です。
構築開始
1.スタートボタン右クリックメニューから、ターミナル(管理者)を呼び出します
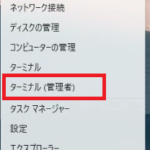
2.ターミナル上で、「wsl -l -o」と実行し、インストールできるLinuxカーネルを確認します。
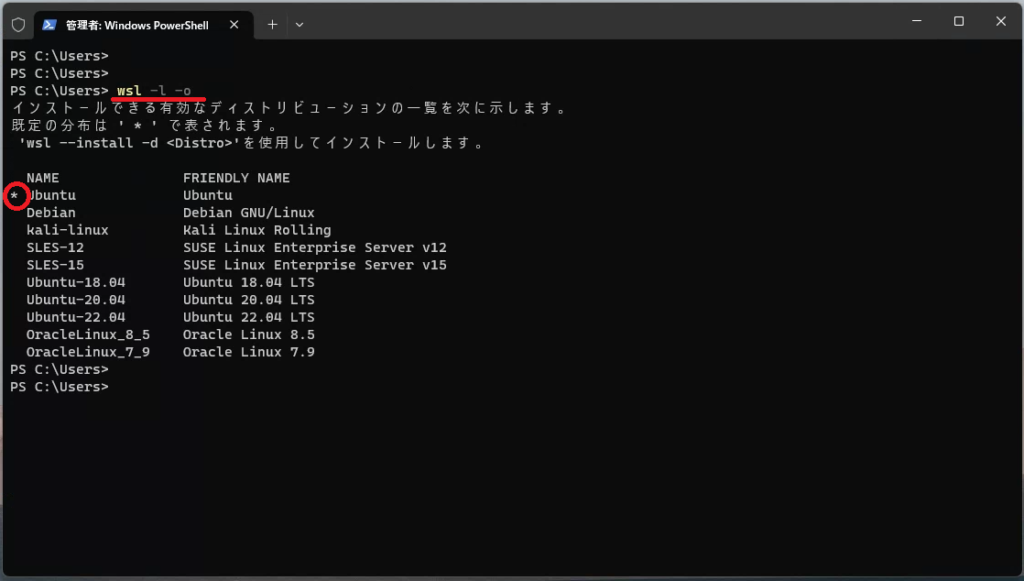
※アスタリスクの入っているカーネルがデフォルトのカーネルになります。今回はUbuntuで問題ないので、そのままインストールします。
3.(注意:要再起動です)ターミナル上で、「wsl –install」と実行し、Linux環境をインストールします。

4.インストール終了後、「システムを再起動する必要があります」と表示されるので、Windowsを再起動します。
5.再起動後、手順1同様でターミナル(管理者)を呼び出します。
6.プルダウンに「Ubuntu」が追加されているので、「Ubuntu」を選択します。
※Ubuntu=Linux(の一つ)です
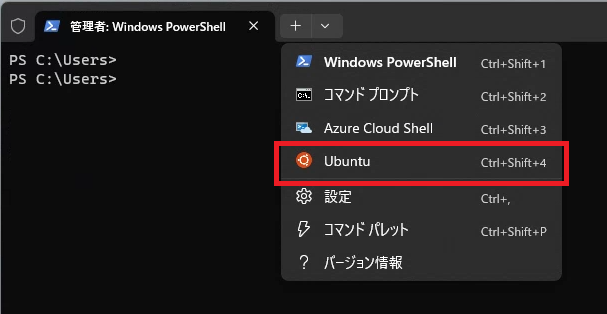
7.「Ubuntu」が起動し、初期設定として「ユーザ名」と「パスワード」を求められますので、任意のものを登録します。(Windowにログインするユーザ名、パスワードとは別に設定できます)
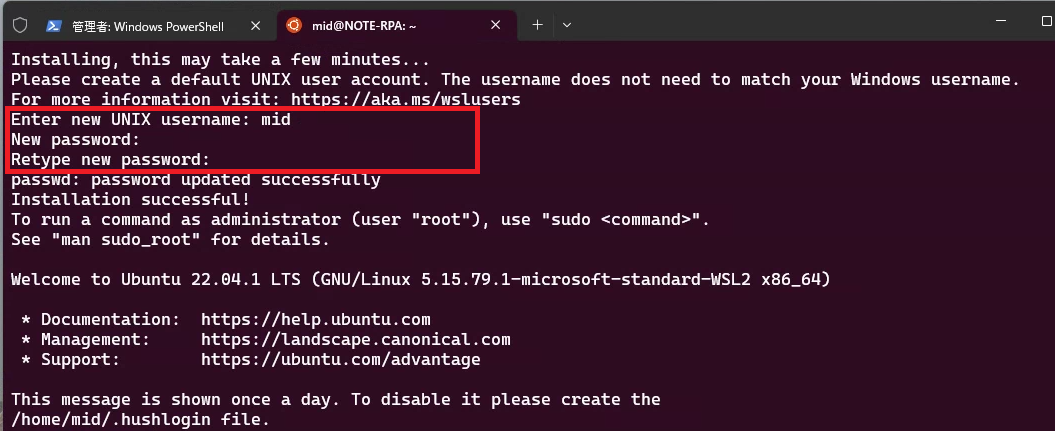
8.ログイン後、「Ubuntu」のバージョンを「cat /etc/issue」を実行して確認します。(必須ではありません)
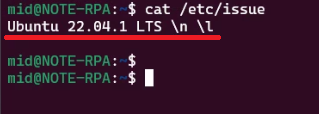
バージョン「22.04.02」は2022年4月にリリースされており、LTS(長期サポート)となっているので、5年のサポート期間があります。
つまり2027年まではサポートも切れないので、安心して利用することができますね!
(インストールタイミングで、1年~2年くらいでサポート切れるようなバージョンであれば、別のバージョンの利用を検討した方が良いかもしれませんね)
Ubuntuをインストール容量
インストール前後で、空き容量を比較してみました。
- インストール前:279,398,080,512 バイト
- インストール後:277,177,196,544 バイト
となり、使用容量は「2,220,883,968 バイト」で、大体2GBほどですね。
インストールするときのご参考までに。
ちょっとLinux環境が欲しい場合に、すごく便利になりましたね。
コマンドの実行結果とか、すこし調べたいときに使いたいと思います。
ではでは