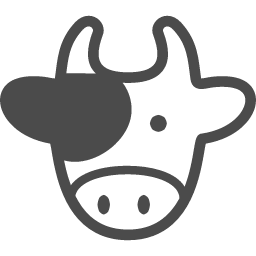おはようございます。こんにちは。こんばんは。
ミッド(@mid_v_lab)です
ファイルバックアップソフトのレビューした「EaseUS(イーザス)」様より、PC移行ソフトとパーティション管理ソフトのレビューもして!と依頼がありました。
PC移行ソフトは、現状移行する先のパソコンがないのでお断りし、パーティション管理ソフトは実際に利用できそうだったので、レビューしてみることにしました。
しかし実際に利用してみたら、「意外と(失礼w)使えそうな」ことが分かりました。
そんなわけで、パーティション管理ソフトである『EaseUS Partition Master』のご紹介になります。
機能として、
- パーティションの結合・分離
- ディスクのフォーマット
- HDD消去
- MBR⇔GPT変換
の4つがあるそうです。
パーティションってなぁに?って人は、下記の記事をご参照ください。
《過去記事》
今回は「パーティションの結合・分離」と、「MBR⇔GPT変換」を実際に試していきたいと思います。
パーティションを管理したいタイミング
正直あまりないです。
皆さんもパソコンを使っていて、
「あ~、パーティション管理したい!!」
と思うことはないと思います。はっきりと言えば、パーティションを操作してディスクを弄る人はパソコン中級者以上であることは間違いありません。
サーバ管理者であれば、システムの要件に合わせてパーティションを切るのは非常に重要なので、サーバ構築時にCドライブとDドライブの容量や、形式(MBRかGPT)を意識する必要があります。
一般の人でパーティションを管理するとなると、HDDが壊れかけているので別のHDDに換装する際に、ついでに容量も増設してCドライブの容量を調整したいとか、
今ある領域を分けて、バックアップ専用領域を作りたいとか、そんな感じかと。
ちなみに基本的なパーティションの管理であれば、Windowsの標準機能である「ディスクの管理」を利用すれば対応可能です。
パーティションの結合・分離
『EaseUS Partition Master』ですが、「パーティション管理」ソフトなのでディスクの管理同様、
パーティションの「結合」や「分離」といった操作が可能です。
私のパソコンのパーティションは、現状下記のような構成になっています。
| システム(※)
100MB |
Cドライブ
930GB |
回復(※)
790MB |
Dドライブ
730GB |
空き
200GB |
※はシステムが自動で作る領域です。皆さんのディスクにも、存在しているかと思います。
通常は、「システム」が先頭、「回復」が末尾に配置されています。
私の場合、1TBのHDDが壊れかけたので、2TBのHDDに換装したときに1TB分のパーティションをマルっとクローンしたので、元々の1TB分の構成+空き容量1TBとなっております。
ここで問題です。
空き容量200GBを、Cドライブに拡張したいと思います。Windowsの標準機能である「ディスクの管理」では、この操作は可能でしょうか?
正解は~~~
できません。
なぜなら、連続したパーティションでないとWindows標準機能では拡張できないのです。
※今回の場合、回復のパーティションがいるのでCドライブへの拡張が不可能
Cドライブは930GBあるので別に結合しなくても大丈夫なんですけど、例えば100GBほどの容量に設定していた場合、Windowsのアップデートや追加ソフトウェアの情報でディスク領域が不足しても空き容量から持ってこれないというジレンマに。
しかしなんと、『EaseUS Partition Master』だとCドライブに空き容量の200GBを拡張することができます。これはびっくり。
隣接しないボリュームの拡張と縮小
実際の画面でお見せします。
Windowsのディスクの管理では、「ボリュームの拡張」がグレーアウトしており、パーティションの拡張ができません。
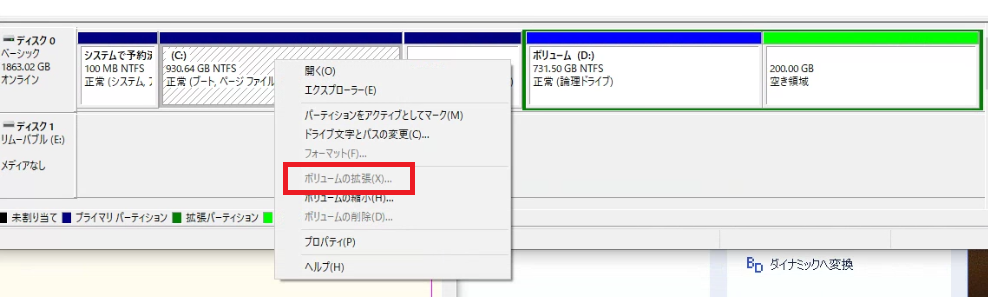
『EaseUS Partition Master』では、パーティション領域を右側にグイっと移動すると、
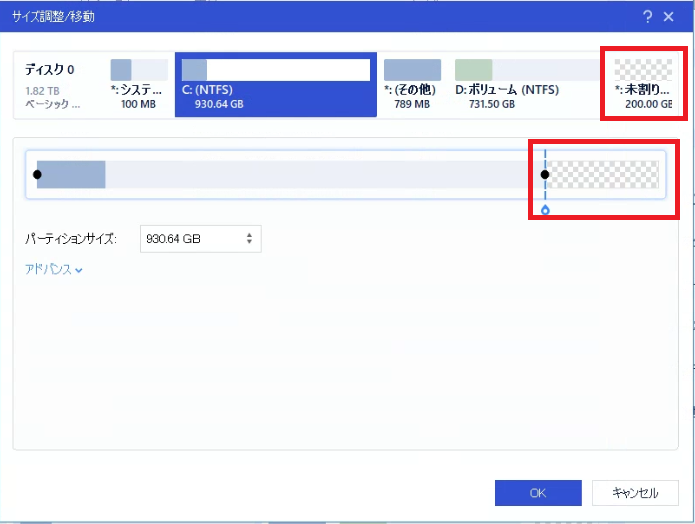
Cドライブの領域が増えました!!
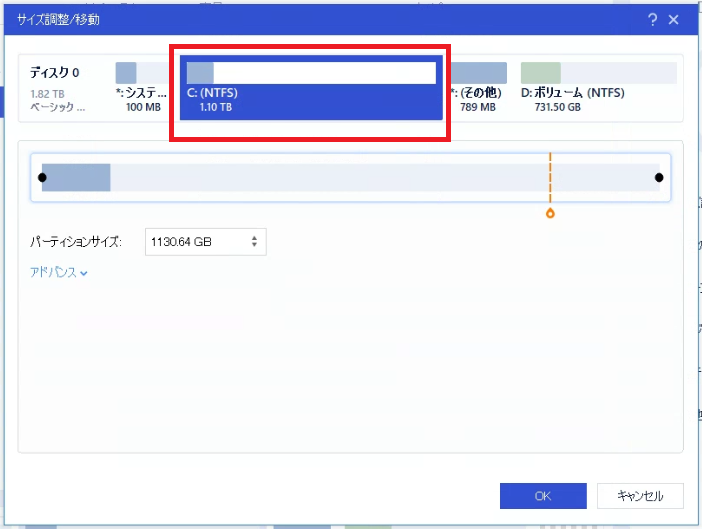
これは凄い。
逆に、Cドライブの容量はこんなにいらないので、300GBと630GBに分離して、Dドライブに630GBを結合してみましょう。
Cドライブを300GBくらいに分離して~
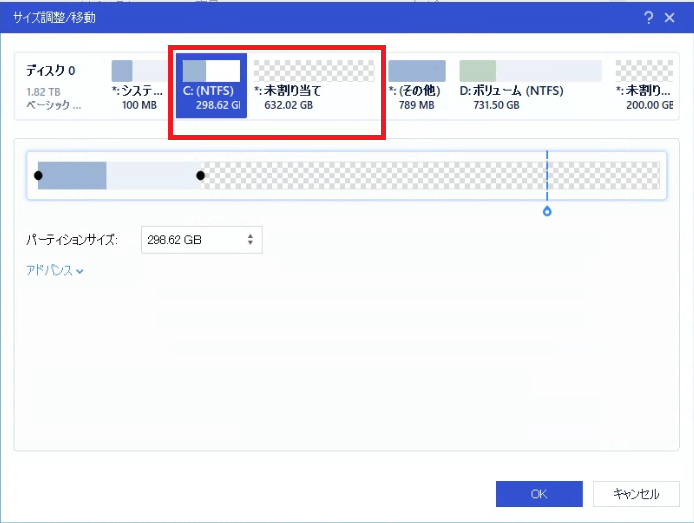
分離して余った分をDドライブに結合!!
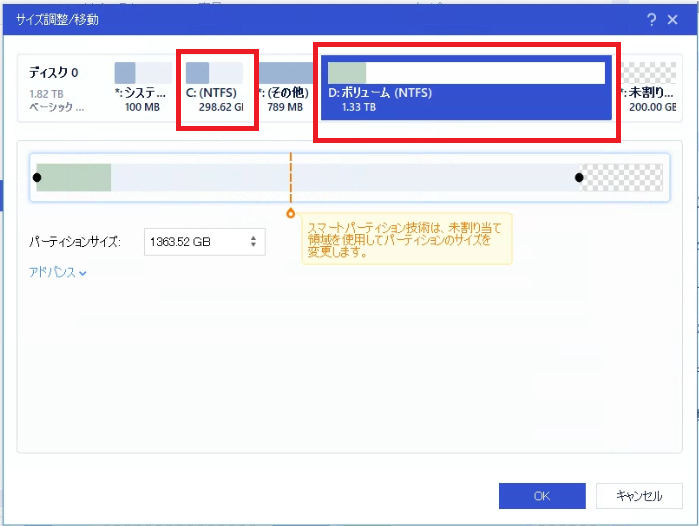
いえあ!できた!!
パーティションの結合
そして便利な機能として、パーティションの結合が片方の領域の削除なしでできるそうです。(通常はCとDを結合しようとしたら、Dは空っぽにしてフォーマットしないと駄目)
《イーザス社サポートページ》
ホントかな~と思い、先ほどの空き容量200GBを適当なボリュームに切って結合してみましょう。
空き容量にVドライブ200GBを作成して、
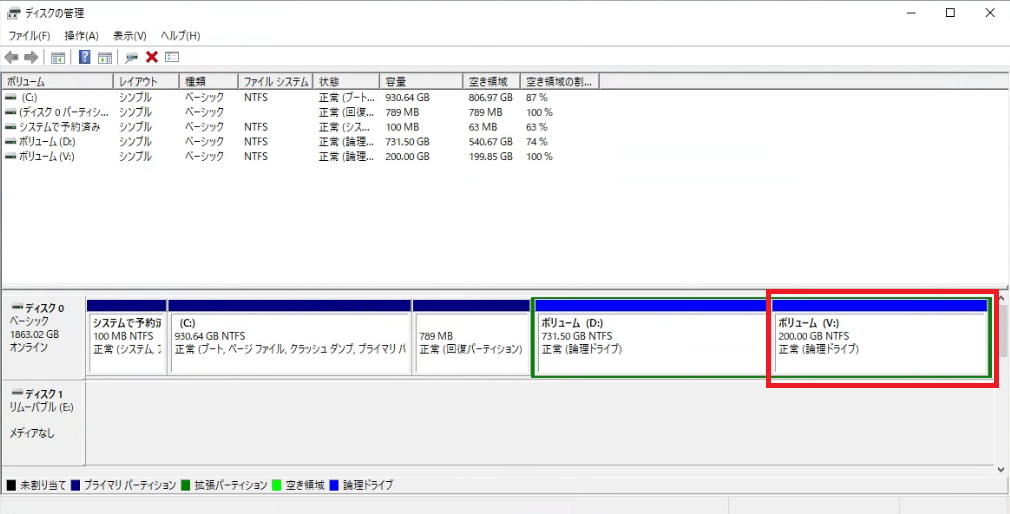
Vドライブ直下に「test結合」というフォルダを作成し、適当な空ファイルを3ついれておきます。
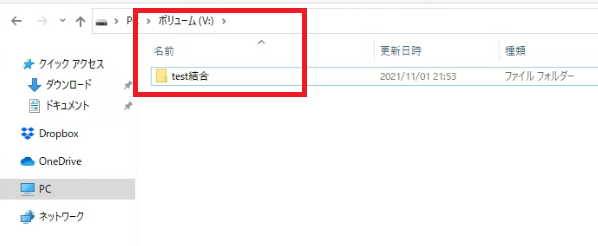
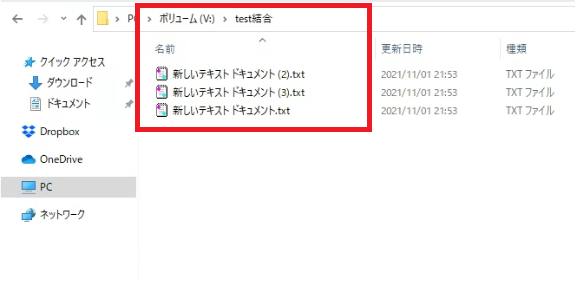
『EaseUS Partition Master』上でCドライブを選択して、「マージ」を選択してVドライブとの結合を選択します。
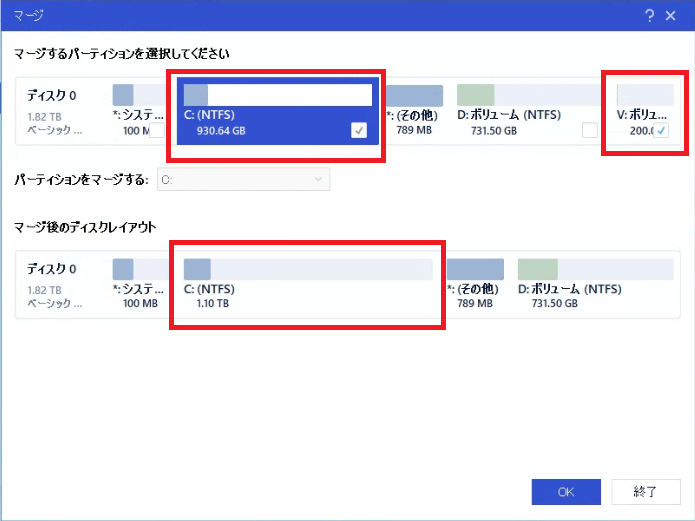
どうなるかな~っと。ぽちっとな!!
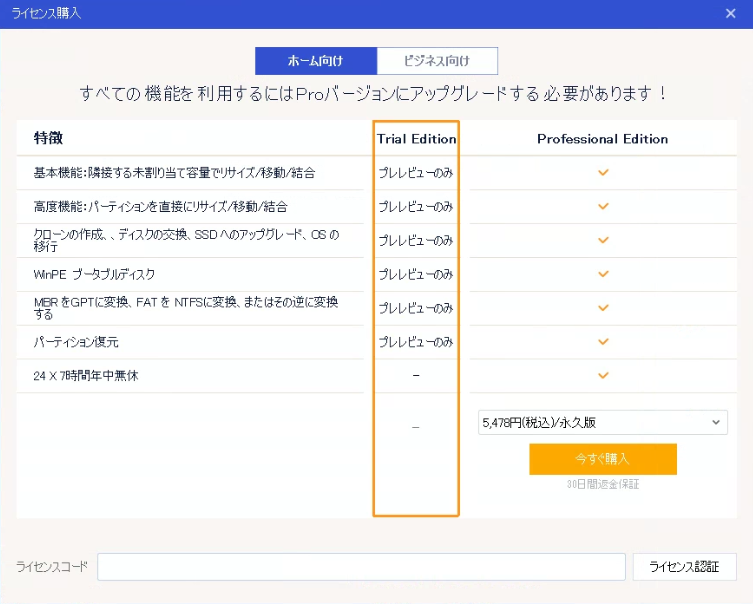
あ、はい。有償版にしないと使えないみたいですね。
続きは、君たちの目で確認してくれ!
(ファミ通の攻略本的終わりになってしまった・・・)
※実操作できませんでした!ってイーザス社にいったら、有償のライセンスコードくれました。感謝!
パーティションの結合結果
有償ライセンスコードもらったので、実際に試してみたところ・・・
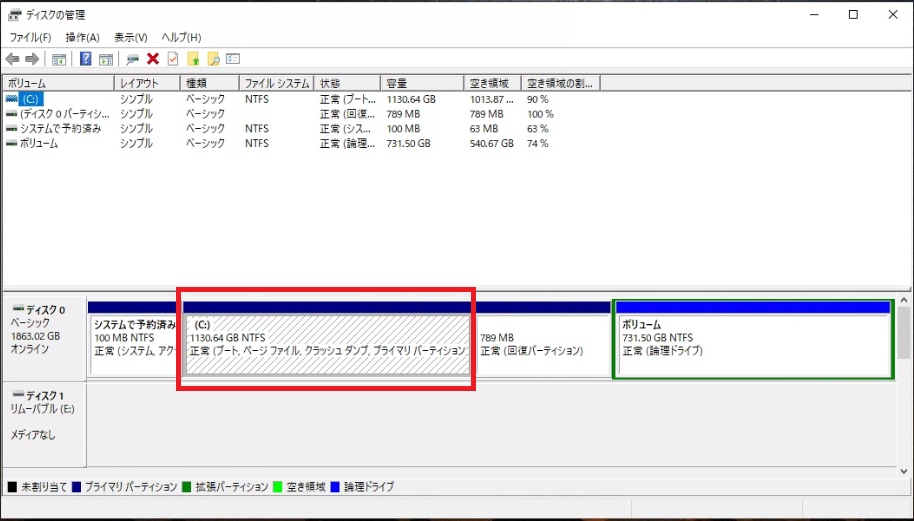
無事、結合完了しました!
気になるVドライブのファイルはどうなったのかと言うと・・・
Cドライブ直下に「Local Disk V_~」というフォルダができており、
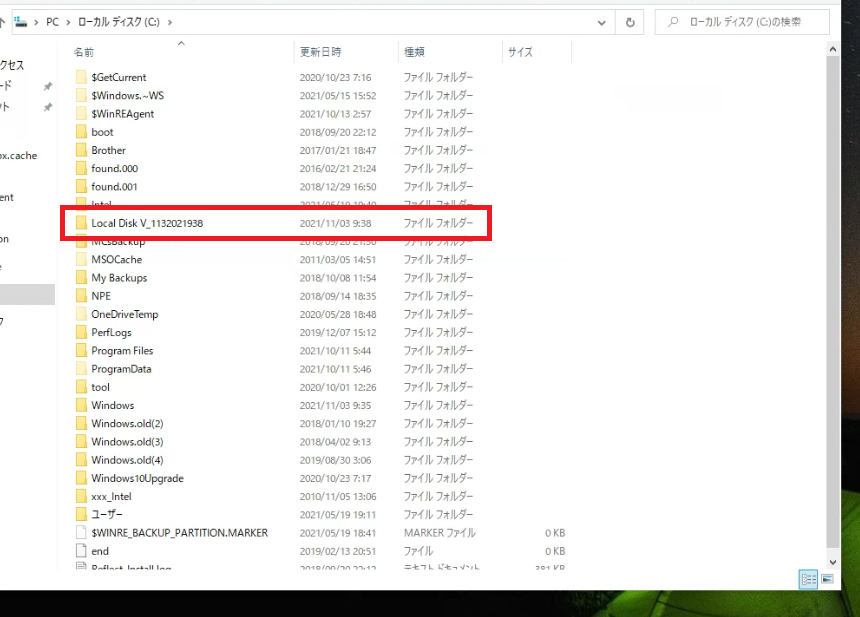
Vドライブの中身も無事残っていました。
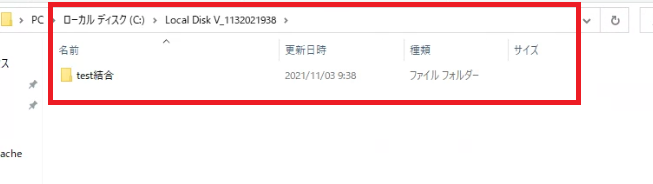
いや~よかったよかった。
MBR⇔GPT変換
こっちも有償版じゃないと確認できないので、テンション下がりましたがご紹介しておきます。
※有償ライセンスコードもらったので、確認しました。
まずパーティションのMBRとGPTの2つの形式ですが、ざっくり言うと
MBR・・・古い形式、管理できるディスク容量が2TBまで。
GPT・・・新しい形式、管理できる容量がほぼ無制限。
という違いです。主に管理できるディスク容量の点で大きな違いがあります。(それ以外にもパーティション数とかありますが割愛。)
Windows10で2TB以内のディスク容量ならどちらの形式でも構いませんが、Windows11にアップグレードすることを考えると、Windows11はGPT必須となるため、MBRからGPTへの変換が必要です。
Windows標準機能のディスクの管理では、ディスク0を右クリックして「GPTディスクに変換」を選択します。
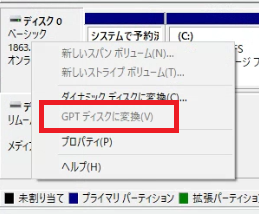
※私の環境ではなぜかGPTへの変換ができませんでした(笑)
『EaseUS Partition Master』では、同様にディスク0を右クリックして、「GPTへに変換を」選択します。
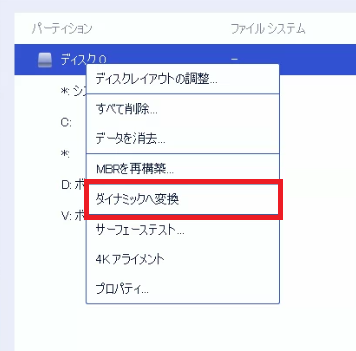
※私の環境ではなぜかGPTへの変換ができませんでした。その2(笑)
※有償版にしても、この事象は改善しませんでした。
『EaseUS Partition Master』を用いても、私の環境ではGPTへの変換ができず、ダイナミックへの変換しか表示されません。なぞ。
とりあえず、前述したように本来のパーティション構成になっていないのが原因かと考え、CドライブとDドライブを結合し、
| システム(※)
100MB |
Cドライブ
1930GB |
回復(※)
790MB |
上記のように本来のOSインストール時の構成である「システム」と「回復」のパーティションに挟まれた形にしてみました。
結果は・・・
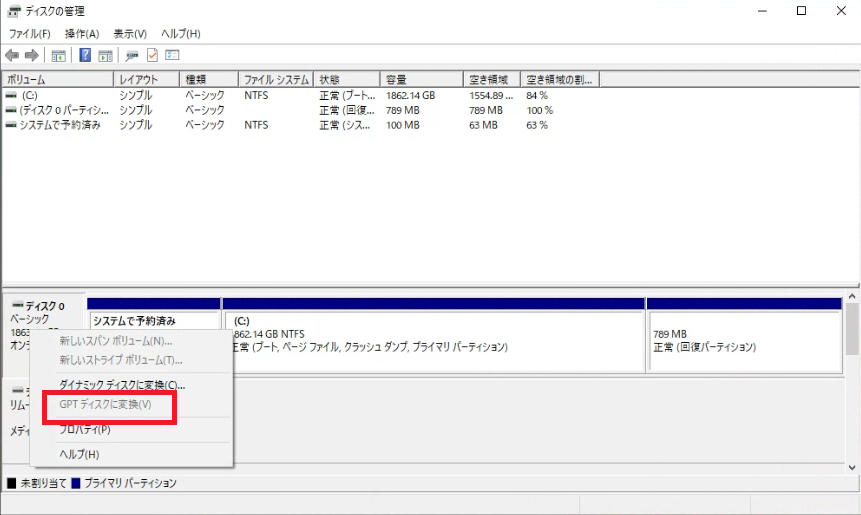
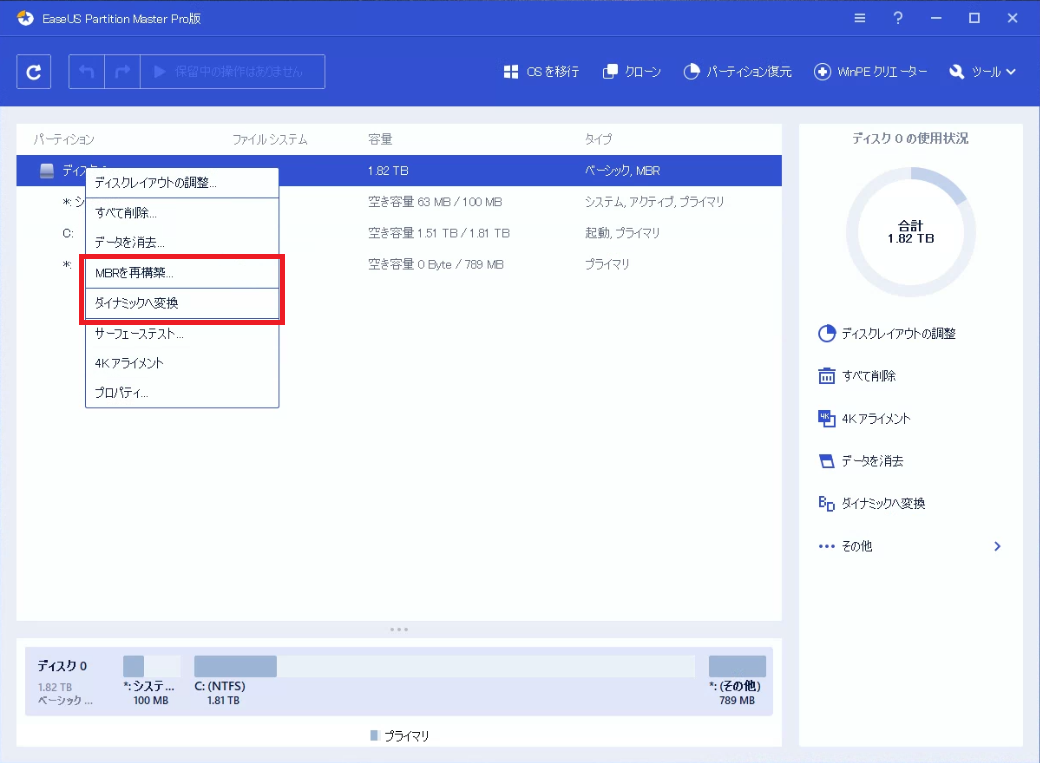
が、駄目!(汗)
コマンドでのGPTへの変換
※ここから下は失敗するとパソコン復旧不可能になります※
GPTへの変換に関しては、イーザスさんのサポートページにコマンドプロンプトでの変換方式も記載がありました。
《イーザス社サポートページ》
※「無料で」と記載がありますが、『EaseUS Partition Master』は有償版にしないと変換できません。
尚、Win10の最新バージョンではMBRからGPT形式に変換してくれる「mbr2gpt」というコマンドが実装されているようです。
こちらでディスクをGPTに変換をかけてみたところ・・・
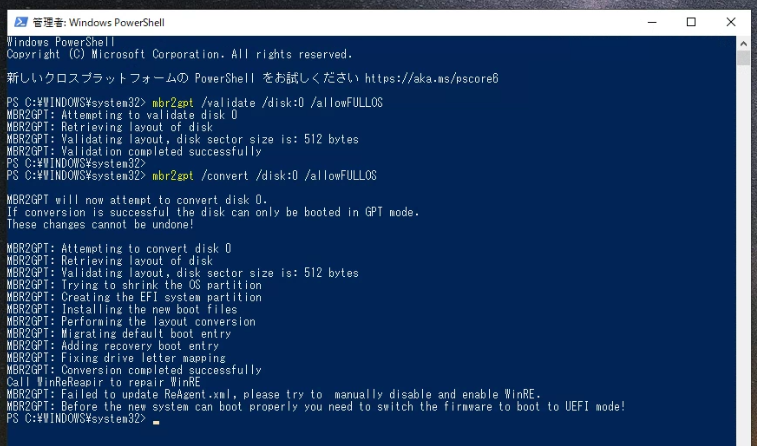
コマンド発行は無事成功したらしく、ディスクの管理を見ると
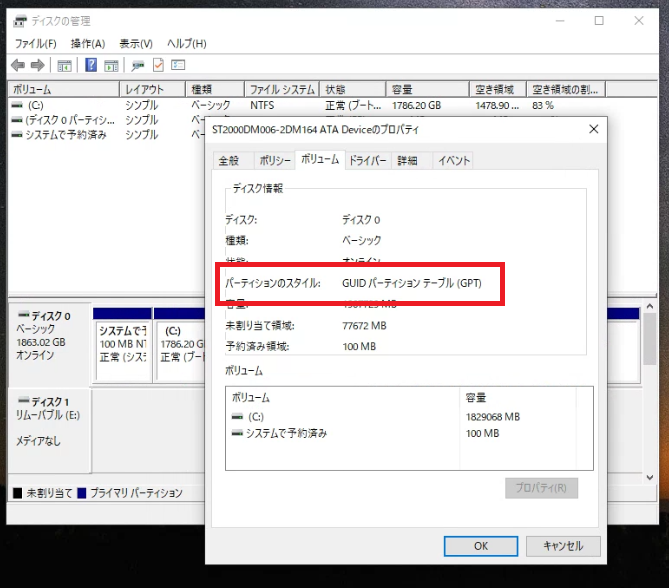
お、GPTになってる!
後に気づいたのですが、私の検証PCは古いパソコンだったので、マザーボードかCPUがUEFIに対応しておらず、BIOSしかサポートしていなかったようです。
GPTにはできたのですが、UEFIに対応しておらず、再起動したらOSが起動しなくなりました・・・
orz
(実はUEFI対応してないだろうな・・・とは、BIOS画面見てうすうす気づいていましたが、必要なデータもなかったので思い切ってヤッてしまいました)
Windows11のインストールメディアを突っ込んで、コマンドプロンプトを起動して「disk part」のコマンドを用いてGPTからMBRに変換してみましたが、エラーが出て駄目。
「Clean」でまっさらにしないと駄目っぽいです。
つまりクリーンインストールとほぼ同義。
結論、
『EaseUS Partition Master』で出来ないというより、そもそもパソコン自体が対応していなかったようです。
そこら辺もきちんと判断してくれたということですね。
UEFI対応しているかどうか
なお、UEFI対応しているかどうかは、スタート>Windows管理ツール>システム情報を開いて、
「BIOSモード」が「UEFI」になっていたら、大丈夫です。
「レガシ」なら死亡です。
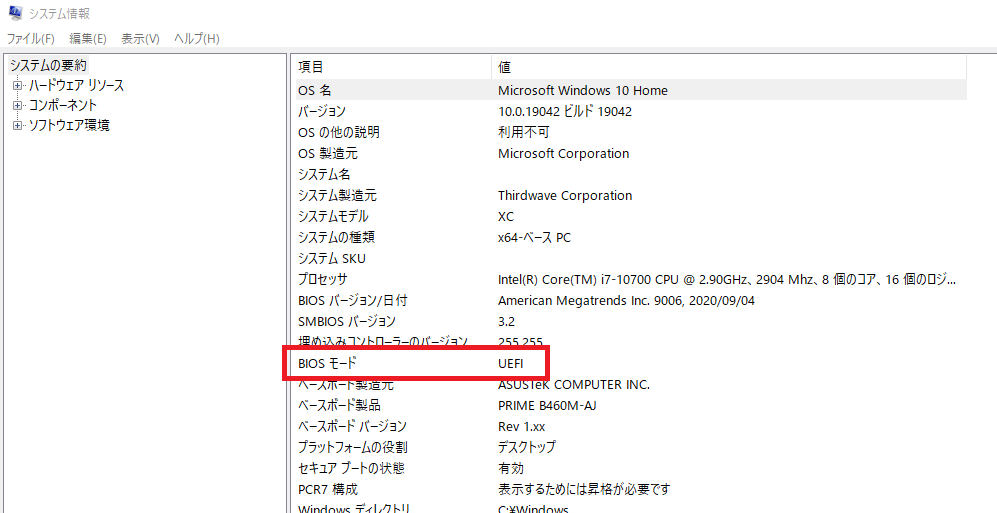
上記は私のメインパソコン。買って1年経ってないパソコンなので、もちろんUEFI対応。
死んだ検証パソコンは画面ショット残ってないですが、確認したときに「レガシ」になってました。(その時にやめとけって話ですね(笑))
その他の機能
「ディスクのフォーマット」と「HDD消去」については、イーザス社サポートページをご参照ください。
フォーマットは初期化(データ復旧ソフトでサルベージ可能)、消去は完全消去(データ復旧ソフトでサルベージ可能)で、両者は微妙にニュアンスが異なります。
2~3年くらい前に、HDDの消去会社の社員が消去前のHDDを持ち出して売り払っていた事件がありましたが、会社でパソコンやサーバを返却する際は、HDDの完全消去が必要です。
専用ソフト使ったり、うまくソフトを認識できない場合は、CDブートのLinuxOSでディスクに数字の0を上書きしたり、ランダム英数字を書き込んだりして消去します。
Raidとか組んでるサーバだと、Raid崩してディスク消去したり、結構大変です。
消去の規格についてもサポートページに言及があったので大丈夫かなと思いますが、消去ソフトは気を付けたほうが良いと思います。No情報漏洩。
まとめ
『EaseUS Partition Master』の4つの機能の内、「パーティションの結合・分離」と「MBR⇔GPT変換」について実際に試してみました。
パーティションの拡張・縮小はスムーズで、Windows標準のディスクの管理では不可能な操作もできました。
また、データの削除なしでパーティションの結合もできました。
GPTへの変換は私の環境では非対応で出来なかったです。しかし、非対応かどうかも判断してくれたことを考えると、GPTへ変換できるとなればスムーズに変換できることでしょう。
「mgr2gpt」のコマンドを使っても数分レベルでしたしね。
そういう意味でも、今後Windows11にアップデートを検討している場合は、パーティションの結合などでディスク周りを綺麗にでき、GPTへの変換も可能な『EaseUS Partition Master』は利用価値は十分あると思います。
★おまけ★
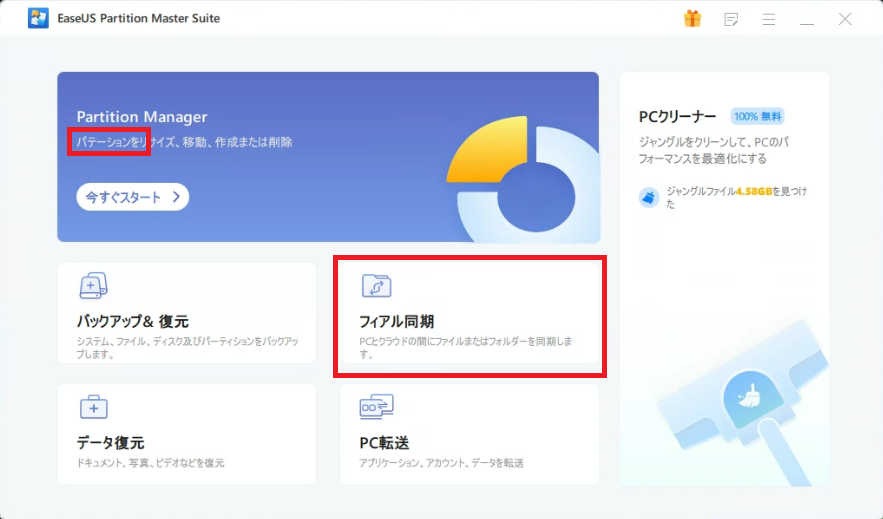
「パテーション」「フィアル同期」
パテーションは誤植だとして、
フィアル同期は一瞬、私の知らない同期手法があるのかとググってみましたが、あきらかに「ファイル同期」の誤りですよね・・・
根掘り葉掘りってよ~、根堀りはわかる、根っこってのは埋まってるもんだからな。でも葉掘りってなんだよ!葉っぱは埋まってないじゃないか!!イラつくぜ!!!
くらいの気分になりましたm(__)m
Windows標準機能にはできないパーティションの操作ができ、利用価値は十分あるかなと思います。
古いパソコンをWindows11にアップデートしようと考えている方は、UEFI対応しているかを十分確認してください。Windows11への移行ツールで分かると思いますけど、古いパソコンは色々引っかかるので、UEFIだけはまじで死亡しますよ。
(検証PCはWindows10の21H2が出たら、クリーンインストールしておこう)
ではでは