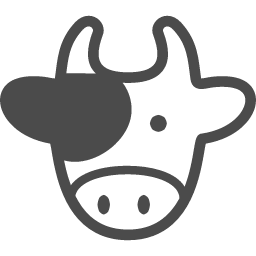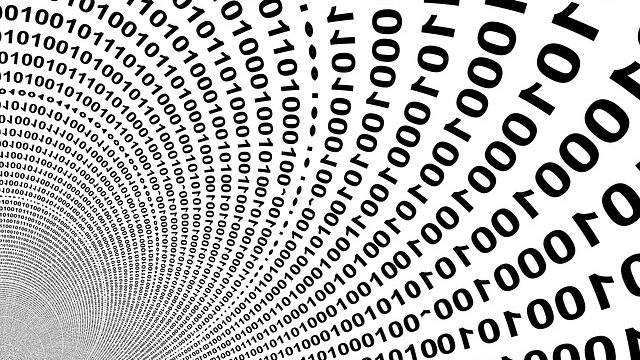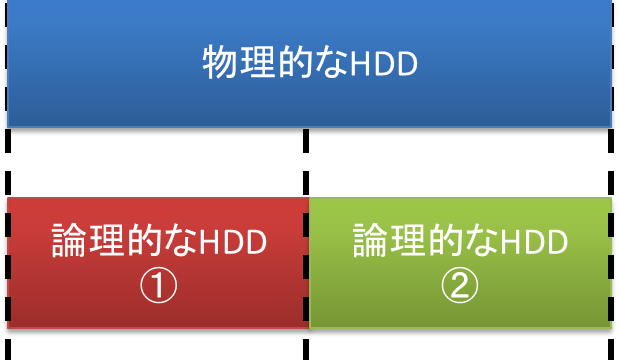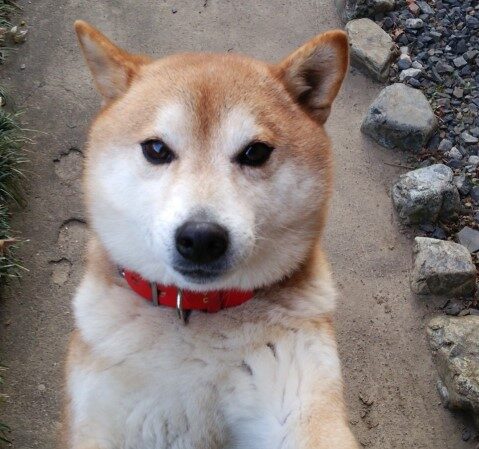おはようございます。こんにちは。こんばんは。
ミッド(@mid_v_lab)です
2022年12月のパッチチューズデイ(WindowsUpdate)がやってきましたね♪
パッチチューズデイって何!?という方は、下記をご参照ください。
《過去記事》
今年最後のWindowsUpdateの日。今年は大きな不具合もなかった気がします。来年も頼みますよ!(まじで)
2023年のマイクロソフトのパッチチューズデイが公開されておりました。企業でセキュリティに携わっている人は今のうちに1年分予約いれておきましょう!
今回は、下記3点をご紹介します。
- Windows10,11のKB番号とbuild番号
- Windows10の22H2登場&インストールしてみた
- Windows10の21H2からWindows11へアップデートしてみた
2022年12月14日18:00時点で、SNS等を確認してみましたが大きな不具合等はないようです。
Windows10,11のKB番号とbuild番号
今月配布されたセキュリティの累積更新パッチのKB番号と、build番号は下記の通りです。
KB番号はインストール時のチェックに、build番号は適用されているかのチェックにご利用ください。
Windows10
| KB番号 | build番号 | |
| 21H1(※) | KB5021233 | 19043.2364 |
| 21H2 | KB5021233 | 19044.2364 |
| 22H2 | KB5021233 | 19045.2364 |
※21H1は12月13日でサポート終了death。今回のパッチで最後。
Windows11
| KB番号 | build番号 | |
| 21H2 | KB5021234 | 22000.1335 |
| 22H2 | KB5021255 | 22621.963 |
※Windows10ではバージョン通してKB番号が一緒でしたが、Windows11ではKB番号が違ってくるようです。
build番号確認方法
build番号の確認は、下記手順で確認できます。
Windows10:「設定>システム情報>Windowsの仕様」を確認
Windows11:「設定>システム>バージョン情報>Windowsの仕様」を確認
スタートボタンを右クリックしPowerShell(Windowsターミナル)を起動して「winver」と入力して実行すると、下記のような画面が出てきますので便利です。(Windows10、Windows11共通)
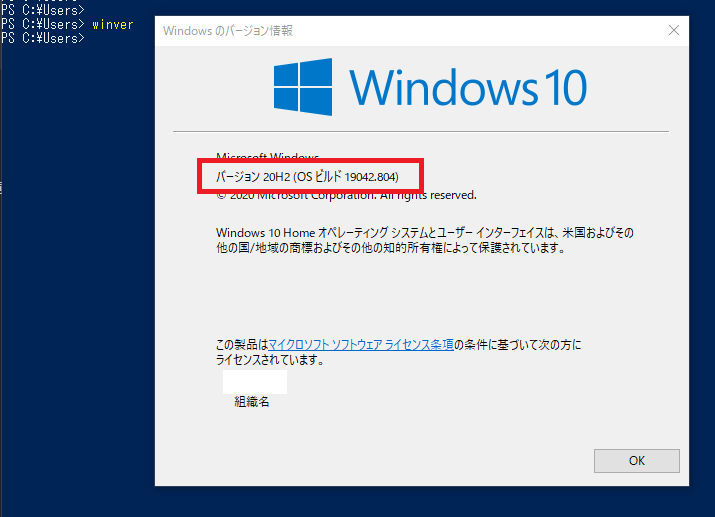
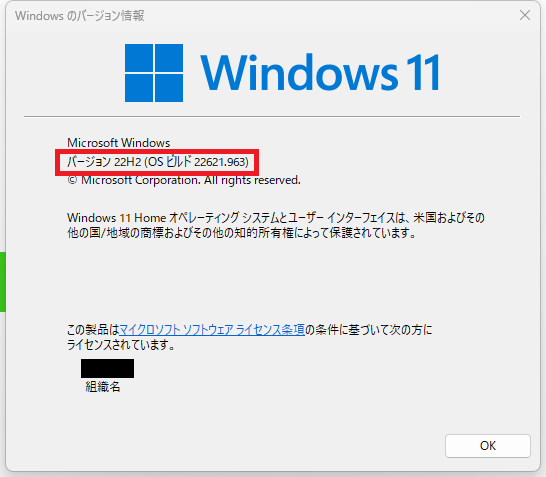
Windows10 22H2登場&インストールしてみた
Windows10の22H2が、2022年10月18日に一般リリースされました。
サブのデスクトップPCにISOファイルをダウンロードして、インストール!
インストールのイメージは下記をご参照ください。
21H2と全くUI変わらなかったですし、使い勝手はまっっっったく変わりませんでした。
上に貼った21H2のクリーンインストールと操作はほぼほぼ変わらなかったので、インストール状況は割愛!
Windows10の21H2からWindows11にアップデートしてみた
今年最後のWindowsUpdateということで、メインのデスクトップパソコンをWindows11にアップデートしてみました。
Windows11へのアップデートは『今のところ』無償でできます(※)。今後アップデートは有償になるかも?と噂されていますが、当面は大丈夫かなと思っています。
※Windows11のシステム要件を満たしている必要があります。
Windows11のシステム要件を満たさないパソコンで、Windows11にアップデートするには色々設定が必要です。下記の記事を参考にしてみてください。
いつもはISOイメージをダウンロードしてアップデートするのですが、長らくWindowsUpdate画面に表示されていた、こいつ↓
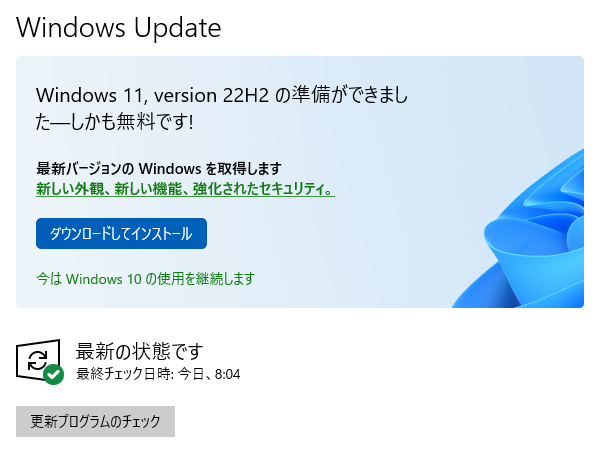
でアップデートしてみることにしました。
理由は、「なんとなく」です。そもそもISOダウンロードしてアップデートする方が稀な気がしてきました。MS様が用意してくれたものは活用していきましょう。
「ダウンロードしてインストール」をクリックすると、とても長いライセンス条項が出てきたので、とりあえず流し読みして、「同意してインストール」を選択しました。
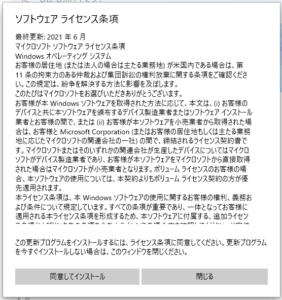
この後WindowsUpdate画面でダウンロードおよびインストール状況が確認できます。
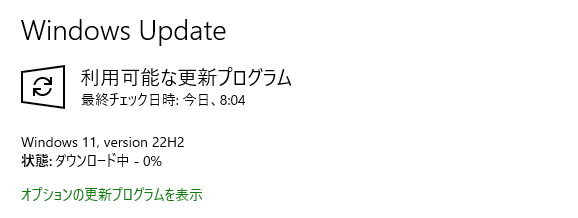
インターネット帯域は5Mbpsくらいで、CPUとディスクの使用率がちょっと上がったかなという感じです。
ダウンロードおよびインストール中も特に問題なくパソコンは使えました。
インストール完了後、再起動を求められるので、再起動タイミングを選択します。
スクショを取得し忘れたのですが、
- 今すぐ再起動
- 夜間に再起動
- 時間を選択して再起動
の3つだった気がします。
私は今すぐ再起動を選択しました。
再起動後、Windows11の展開に数時間が掛かるのかな~と思い、再起動後再度パソコンを利用できるまでの時間をストップウォッチで計測したところ、
ログイン画面が表示されるまでの時間が『5分30秒』、ログイン後デスクトップが表示されるまでに『2分』で、計『7分30秒』ほどでした。
めちゃくちゃ早いですね。パソコンのスペックも確かに良いのですが、まさかの10分を切るとは良い意味で期待を裏切られました。
Windows11にアップデート後、インストールしているソフトの動作を確認しましたが、現状で問題の出ているものはありません。
タスクバーの設定や、エクスプローラーのクイックアクセスのピン止め辺りを修正したくらいで、他は特段弄るところはなかったです。
UIもWindows10に酷似しているので、あまり操作で悩む部分もないですね。
設定周りが少し変わっているので、使いながら慣れていこうと思います。
その他
今月のパッチ詳細は、下記のマイクロソフトのページをご参照ください。
11月のタスクは完遂!12月はWindows11をもう少し触ってみようかと。
ではでは